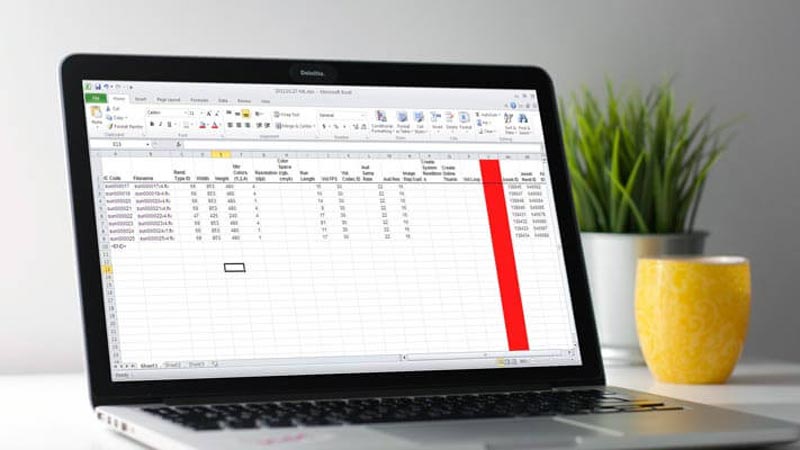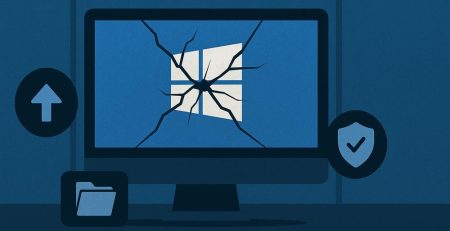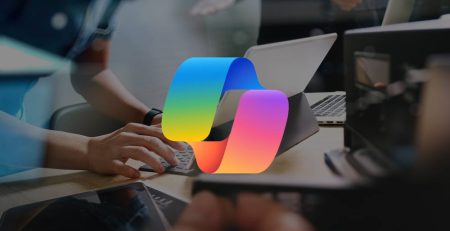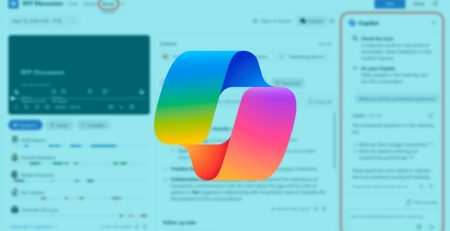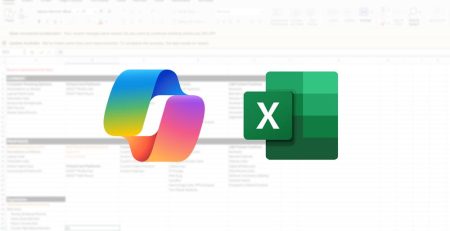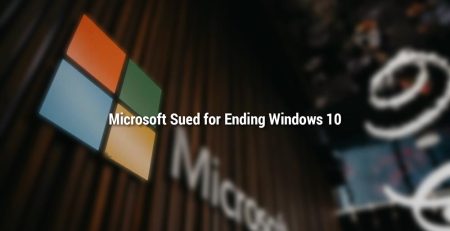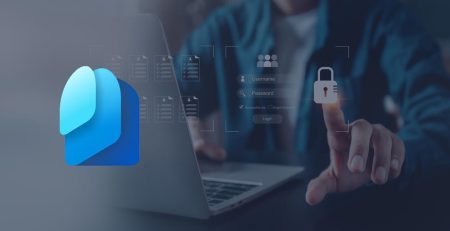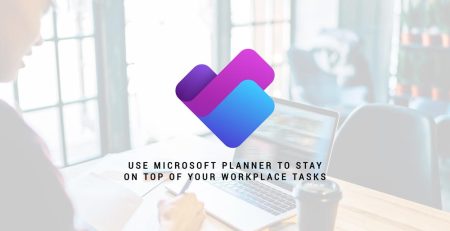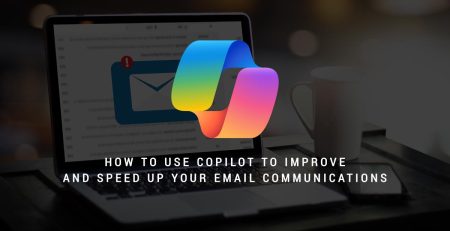5 Ways to Improve Your Line Charts in Excel 2016
Many business owners and employees use Microsoft Excel 2016 to create line charts that convey important information about their companies. Yet, users are often unaware they can make line charts more visually appealing with a few simple tricks.
Here are five ways you can improve your line charts in Excel 2016:
1. Remove Distractions
Creating a line chart using Excel 2016 is easy, but the default options may result in the inclusion of unnecessary elements.
To produce a cleaner-looking chart, you should remove any unnecessary details. For example, gridlines can be a distraction. Here is what you need to do to remove them:
- Click somewhere in the chart. Three buttons will appear to the right of the chart.
- Click the button with the plus (+) sign. A list of chart elements will appear.
- Clear the ‘Gridlines’ check box to remove the gridlines.
You can also remove other chart elements, such as chart titles and legends.
2. Adjust the Line Size
Widening the lines in a line chart in Microsoft Excel is a subtle but effective way to enhance the design and make it look better.
The effect is more striking in single-line charts, but it also works well in charts featuring multiple lines. To widen a line, follow these steps:
- Right-click the line you want to widen.
- Click the ‘Outline’ button.
- Hover your cursor over the ‘Weight’ option.
- Select the desired line thickness from the options that appear.
3. Adjust the Line Color
Customizing the colors of the lines in a line chart is another way to make it look better. To change a line’s color, follow these steps:
- Right-click the line whose color you want to change.
- Click the ‘Outline’ button.
- Select the color you want from the ‘Theme Colors’ or ‘Standard Colors’ section. If you do not see a color that you like, click the ‘More Outline Colors’ option, select a custom color from either the ‘Standard’ or ‘Custom’ tab, and click ‘OK’.
4. Use Data Markers
Data markers can draw attention to the data points along a line. If your line chart does not include them, you can easily add them by following these steps:
- Right-click the line to which you want to add data markers and select ‘Format Data Series’.
- Click the button with the paint can icon.
- Click the ‘Marker’ button.
- Expand the ‘Marker Options’ section.
- Select the ‘Built-in’ option.
- In the ‘Type’ list, choose the type of marker you want to use.
- In the ‘Size’ list, select the size of the markers.
- Make other customizations to the markers as desired. For example, if you want to change their color, expand the ‘Border’ section and select the desired color from the ‘Color’ options provided.
5. Add Data Labels
Another way you can draw attention to data points in a line chart in Microsoft Excel is by adding labels to them.
With these labels, people will know the exact data values rather than having to estimate what they are. Here is what you need to do to add them:
- Right-click the line to which you want to add data labels.
- Hover your cursor over ‘Add Data Labels’.
- Select ‘Add Data Labels’ from the options that appear. This will add data labels to the line.
- If you want to customize the data labels, right-click one of the labels you just added.
- Select ‘Format Data Labels’. From this window, you can change the position of the labels (e.g., above the data point, to the right of it), how the data in the labels is formatted (e.g., as currency, as percentages), the color of the label text, and other attributes of the data labels.
Another way you can draw attention to data points in a line chart in Microsoft Excel is by adding labels to them.
With these labels, people will know the exact data values rather than having to estimate what they are. Here is what you need to do to add them:
- Right-click the line to which you want to add data labels.
- Hover your cursor over ‘Add Data Labels’.
- Select ‘Add Data Labels’ from the options that appear. This will add data labels to the line.
- If you want to customize the data labels, right-click one of the labels you just added.
- Select ‘Format Data Labels’. From this window, you can change the position of the labels (e.g., above the data point, to the right of it), how the data in the labels is formatted (e.g., as currency, as percentages), the color of the label text, and other attributes of the data labels.
Hungerford Technologies provides IT support for businesses throughout West Michigan and the Midwest. Get in touch with our West Michigan managed service provider at (616) 949-4020 to make the way your team collaborates more efficient. We look forward to working with you!