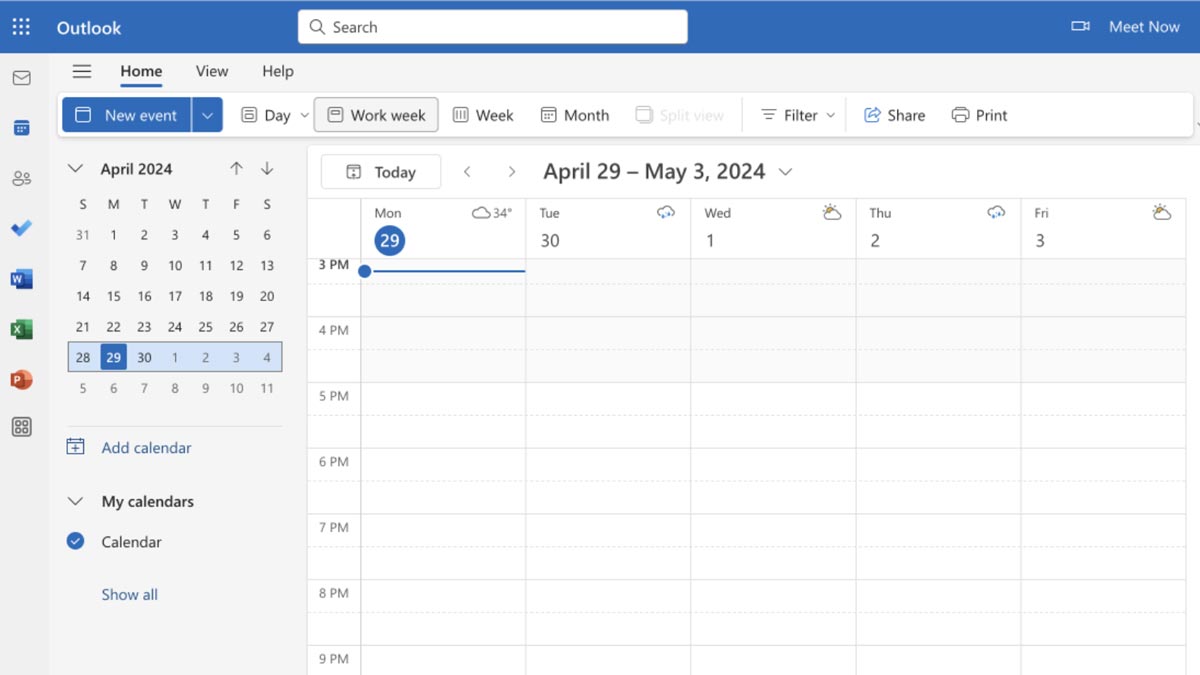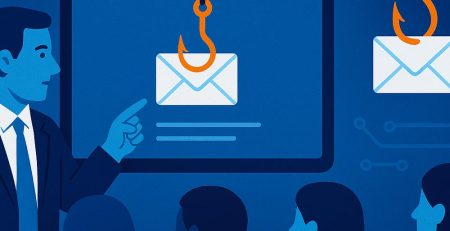6 Tips for Decluttering Your Outlook Calendar
Work calendars can get messy.
Between regular team meetings, client meetings, personal focus time and appointments, a quick glance at your day can feel overwhelming.
Not only can organize your inbox, but it also can organize your calendar to help you focus on what meetings you need to prepare for.
Here are six tips for decluttering your calendar.
Filter Out Single Meetings/Series
If you only want to look at the single meetings rather than the recurring ones you have daily, weekly, bi-weekly, etc., you can filter those out of your calendar.
After you select the “View” tab of your calendar, select “Filter,” move your cursor down to “Recurrence” and uncheck the box next to “Series.”
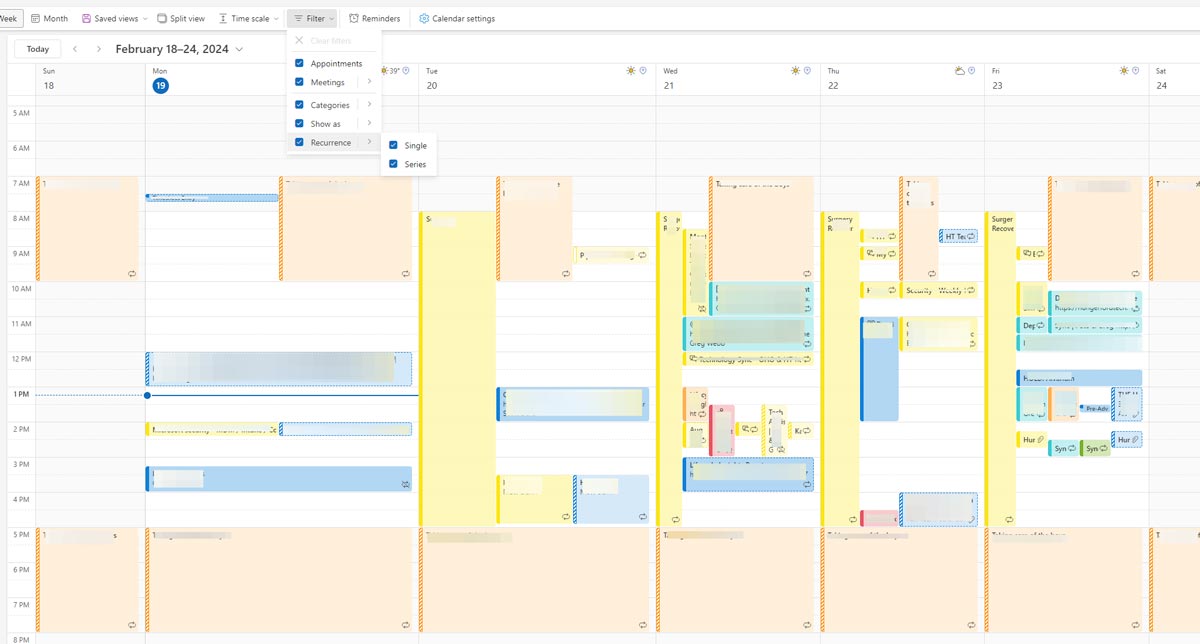
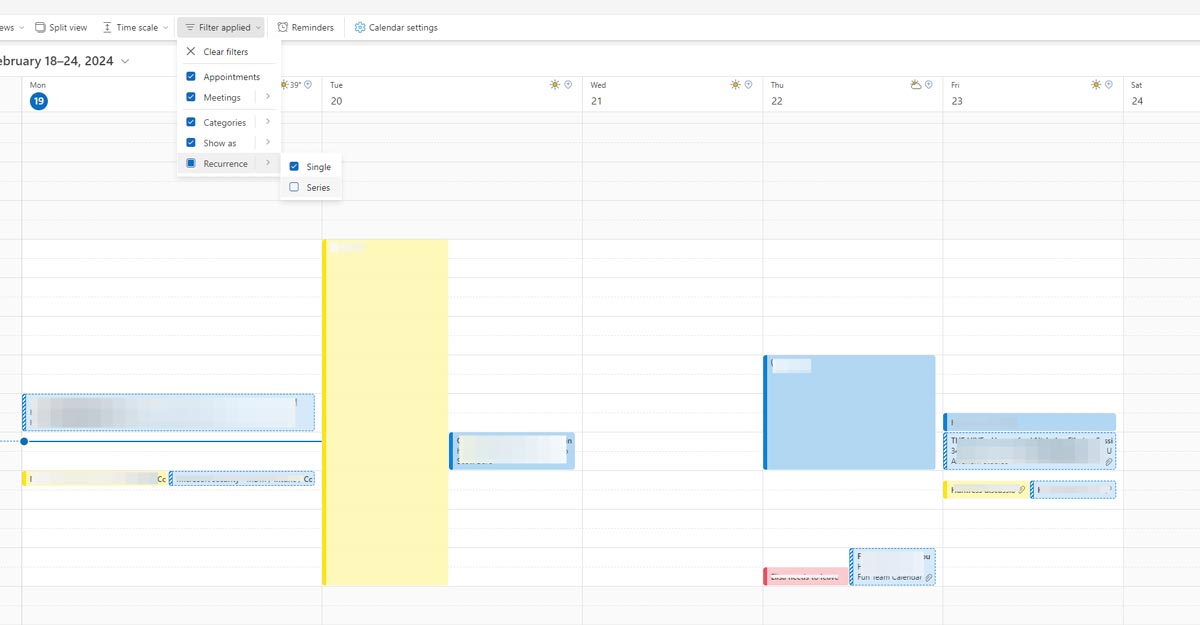
Similarly, you can uncheck the box next to “Single” to remove all meetings that occur just once.
Color Categorize Meetings
By default, all of your meetings are categorized with one color. However, you can categorize them with multiple colors based on whether they are recurring, client or internal meetings, department meetings or however you wish to categorize them.
Simply right-click the meeting you want to change, move your cursor to “Categorize” and select a new category.
You can even create new categories with different colors and rename the default categories Outlook offers.
Dynamic Column Widths
Dynamic column widths increase the width of today’s and tomorrow’s date, allowing you to focus on events happening soon.
As you can see in the photo below, Tuesday and Wednesday are much wider than the rest of the days.
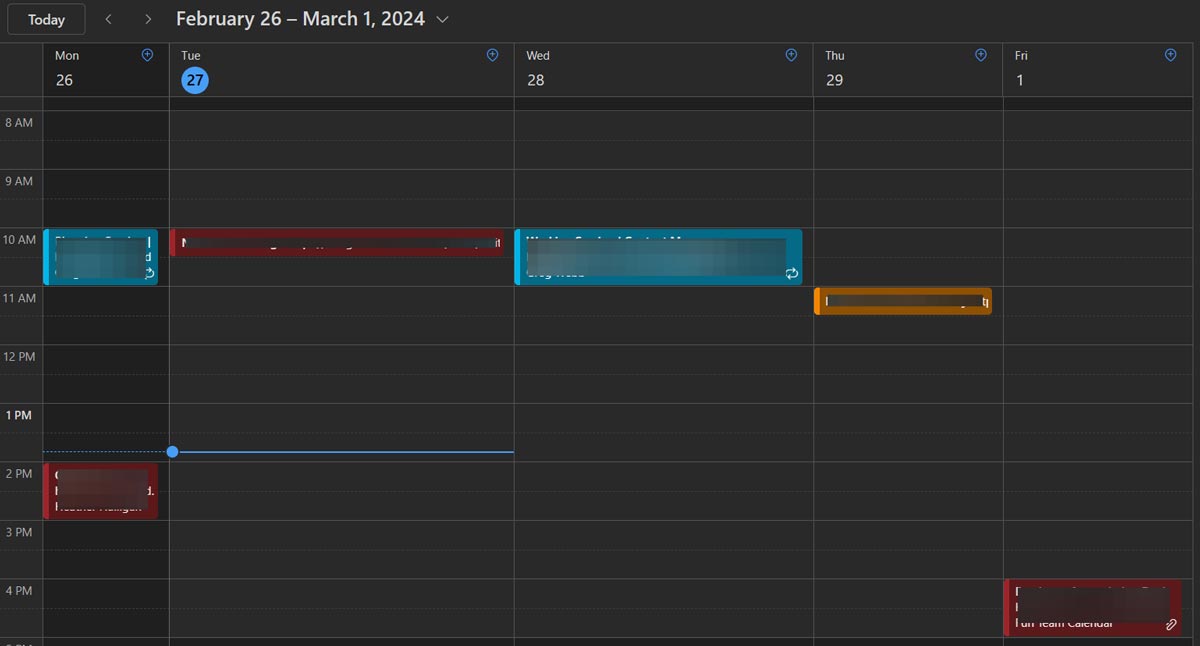
To turn on dynamic column widths, tap the settings gear in the upper-right corner of Outlook, select “Calendar,” select “View” and check the box next to “Use dynamic column widths.”
Time Scale
Time scale increases or decreases the height of each hour of the day to allow you to see more details about each meeting or fewer details.
Setting the time scale at 5 minutes leaves more room for details, as seen in the photo below.
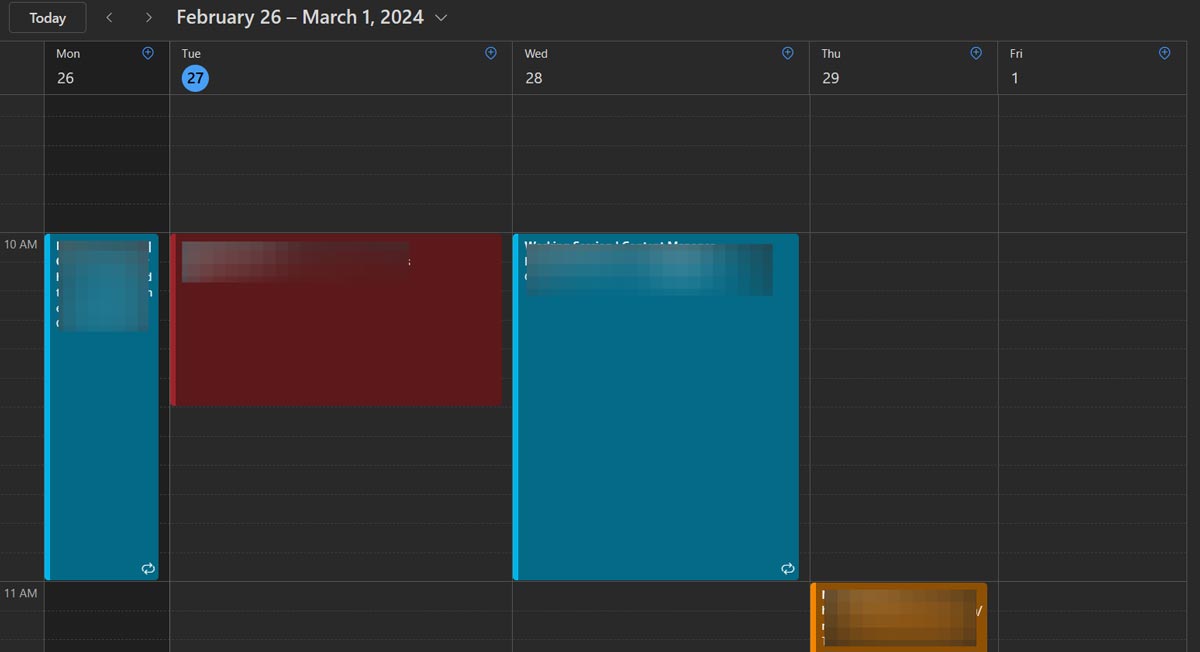
Setting the time scale at 60 minutes leaves very little room for details but helps you see more of your day in one view without scrolling.
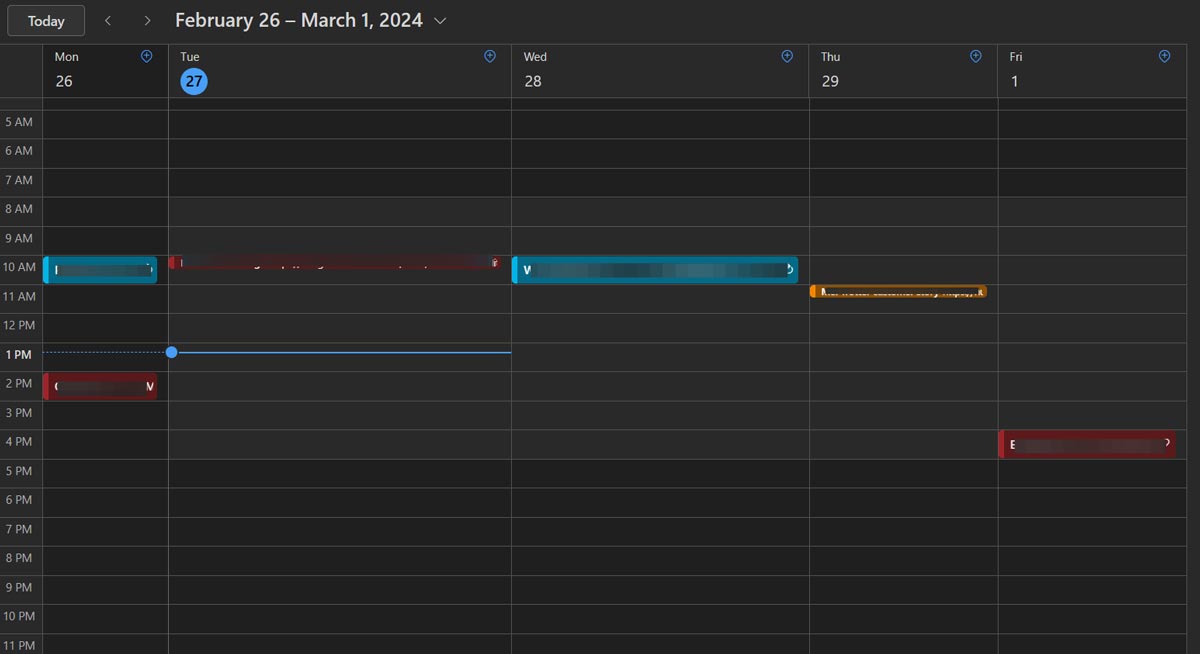
You can set the time scale to 5, 6, 10, 15, 30 or 60 minutes. To change the time scale, navigate to the “View” tab on the calendar and select “Time scale.”
Day, Work Week, Week or Month View
Outlook allows you to change your calendar view to fit your preference.
For example, let’s say you have a lot of meetings each week and need to focus on the current day or the next two days.
Above your calendar, select “Day” and a drop-down menu will allow you to select how many days you would like to view.
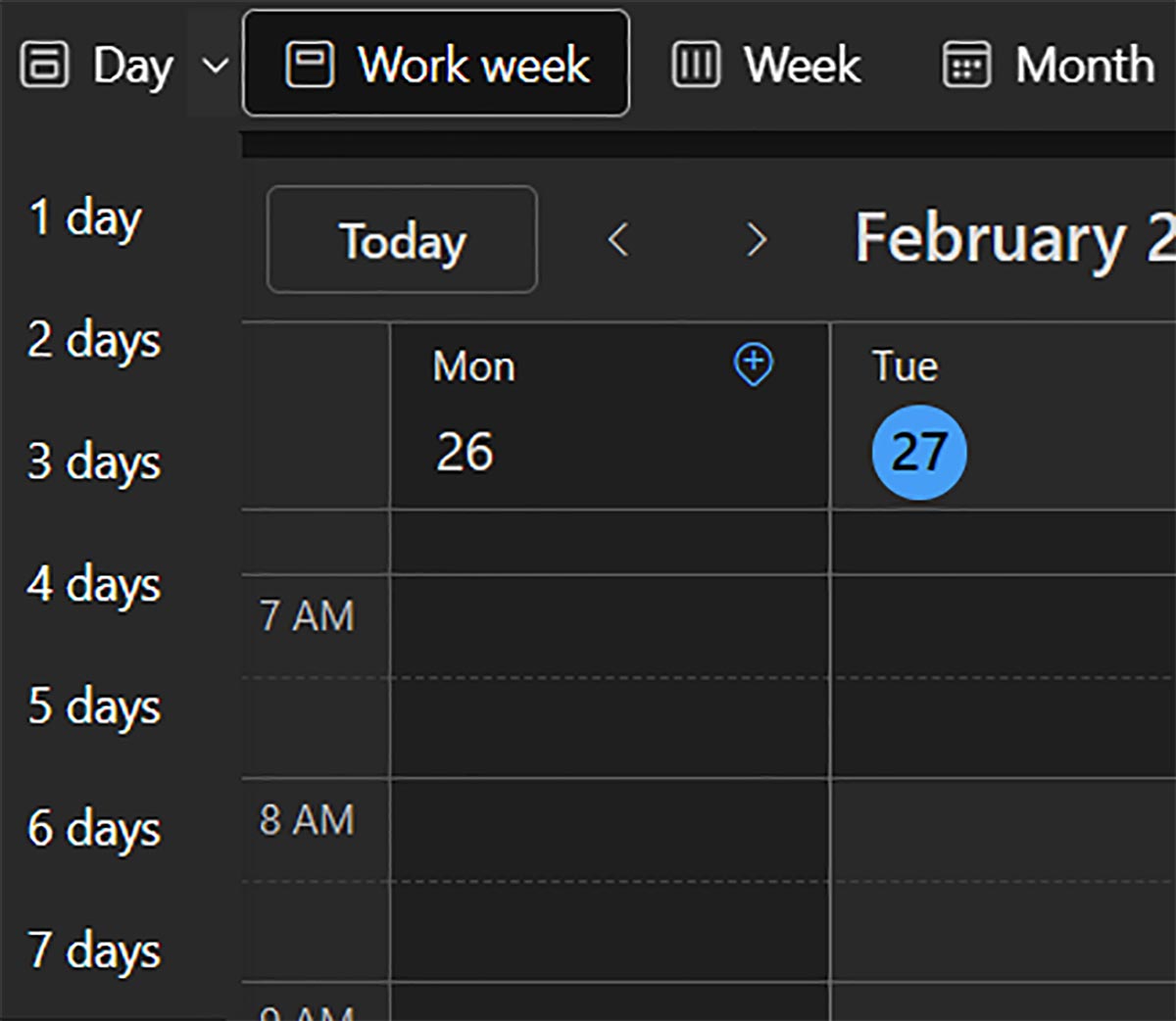
Furthermore, you can change the views to work week (which will show you Monday through Friday), week (which includes Saturday and Sunday) or month.
Split view while viewing another calendar
Lastly, when viewing someone else’s calendar, you can split the calendars side by side or stack them on top of one another.
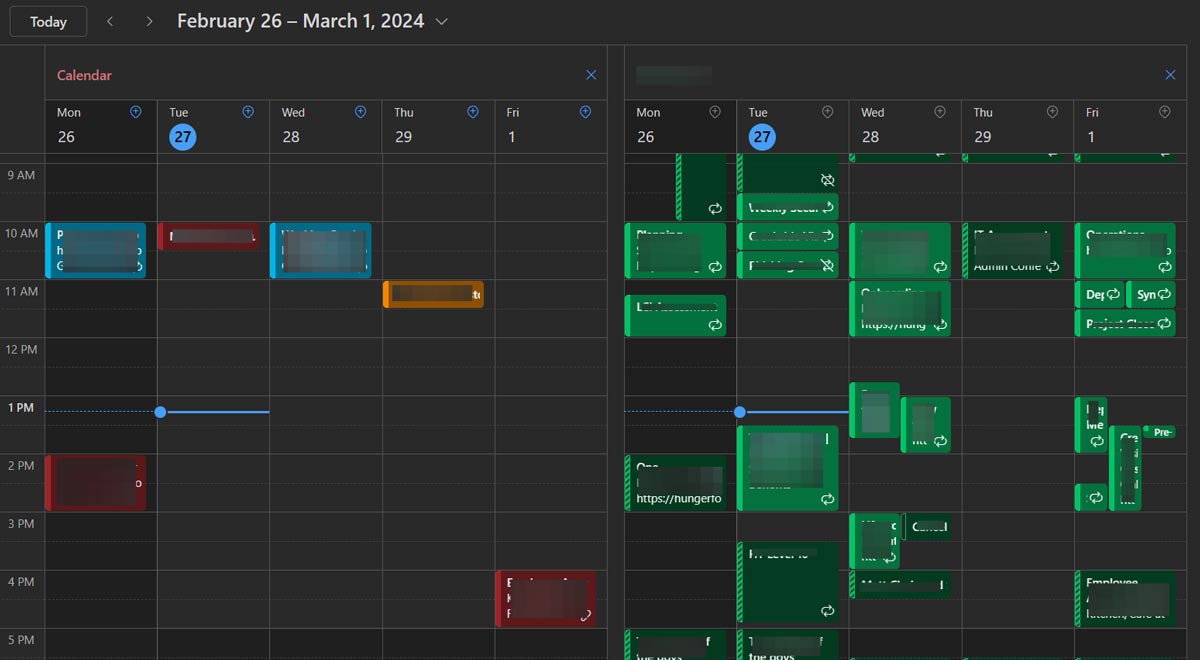
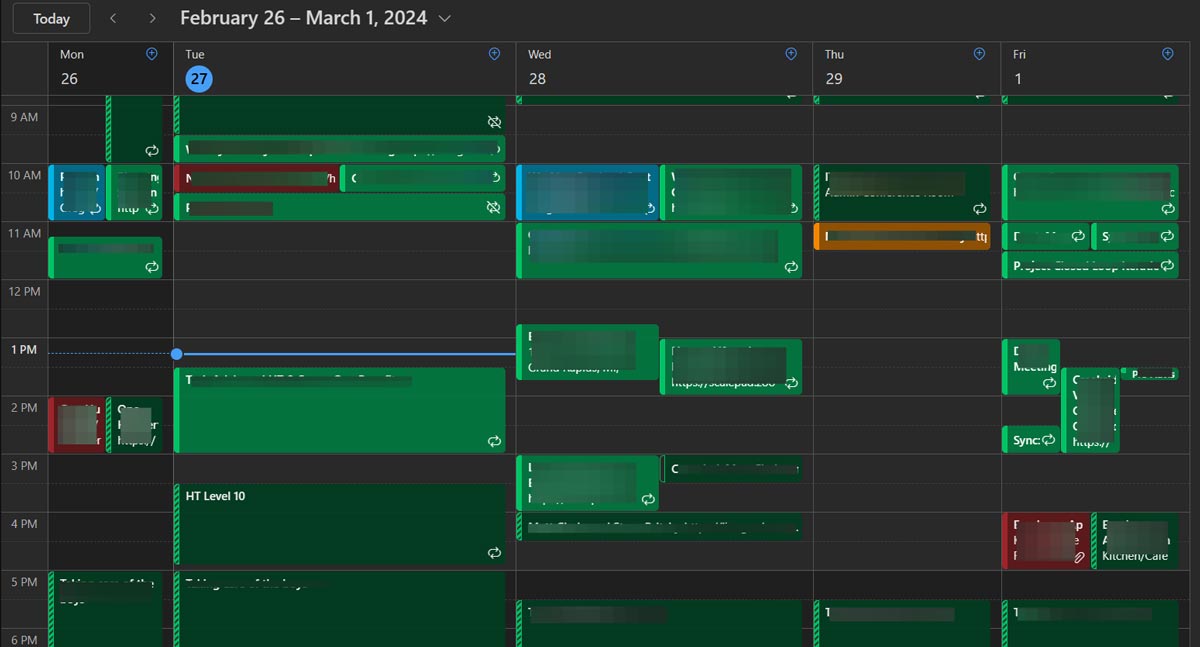
While viewing another team member’s calendar, select “Split view” above the calendar to toggle between a split and stacked view.
Use these tips to organize your calendar and stay on track with your meetings and appointments.
West Michigan Managed IT Services
Looking to keep your business running smoothly while increasing productivity, security and profitability? Contact us here for all your information technology needs.
Did you like this blog? You can subscribe to our newsletter to receive a weekly email with our latest blog posts.