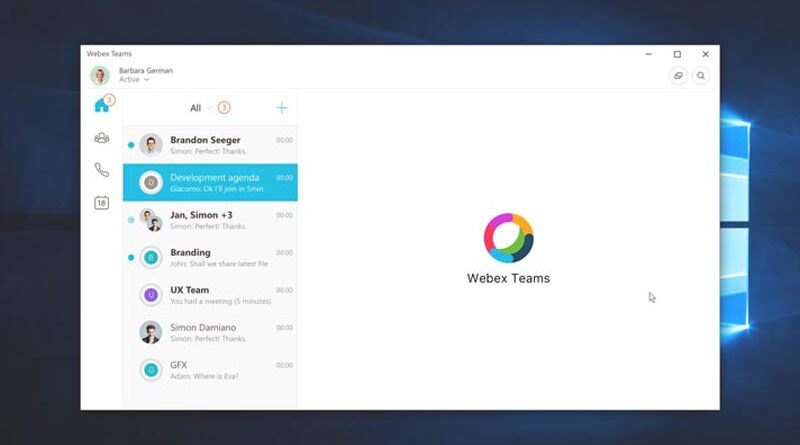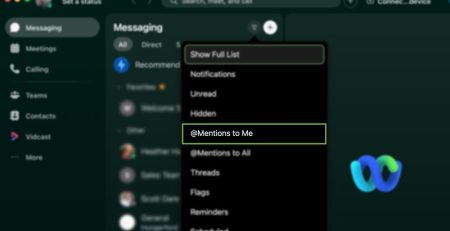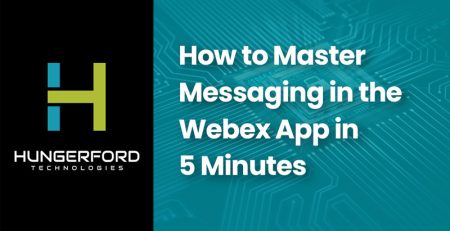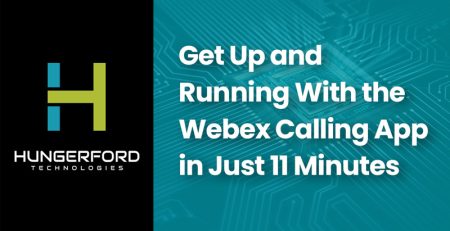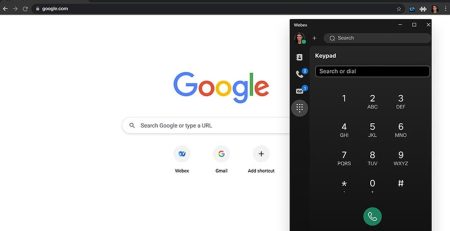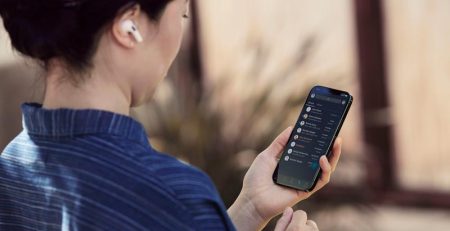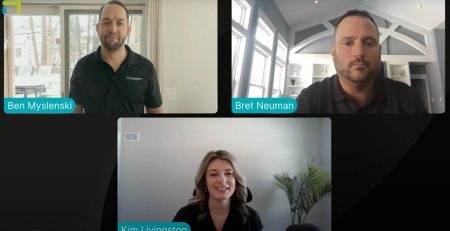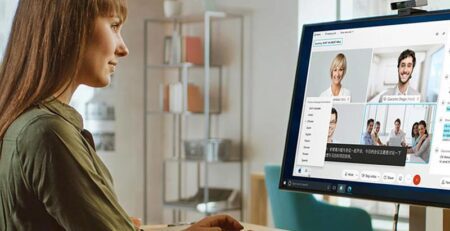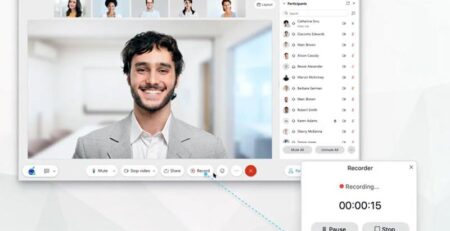Getting started With Webex Teams
How To Use Webex Teams
Download the desktop and mobile apps from www.webex.com/downloads.html. Or access Webex Teams in your browser: teams.webex.com.
1:1 and Team Messaging
- Tap the + icon to start a new 1:1 or group space, or use the search bar to find an existing space.
- In the text editor, you can format messages with bold, headers, and markdown.
- Use the paper clip icon to attach and share files with everyone.
- Grab screenshots and share in the chat to give context to your conversation.
Calling
- Open the space with the person or group you want to call.
- Click the Green Call/Meet button.
- When prompted select Start with video.
Join A Call
If someone is calling you, you’ll see a pop up to “Answer” or “Decline” the call in the bottom right hand corner of your screen.
To Join An Ongoing Call
Click “Join” when prompted when the meeting starts OR Click on the green meeting timer and select “Join” from menu.
Share Your Screen
From within the meeting click the icon and select “share your screen” or a specific application.
Work From Home Checklist
- Remember to take chargers for laptops or other equipment you need from your office.
- Make sure your computer and apps are up to date.
- Double check your home internet connection and update your VPN.
- Dedicate a workspace in your home that’s ergonomic, comfortable, and productive.
- Remove clutter or personal items in the background that might distract others.
- Face a window for natural light, or use a lamp, so your team can clearly see you on video.
- Use noise cancelling headphones or a headset for the best audio experience.
- Discourage others in the home from doing high bandwidth activities, like streaming video.
Need help getting started? Visit help.webex.com.
West Michigan Webex Solutions Provider
Hungerford Technologies delivers Webex video conferencing integration for businesses all over West Michigan and the Midwest. Contact our IT company today at (616) 949-4020 to improve your business’s virtual meeting experience.