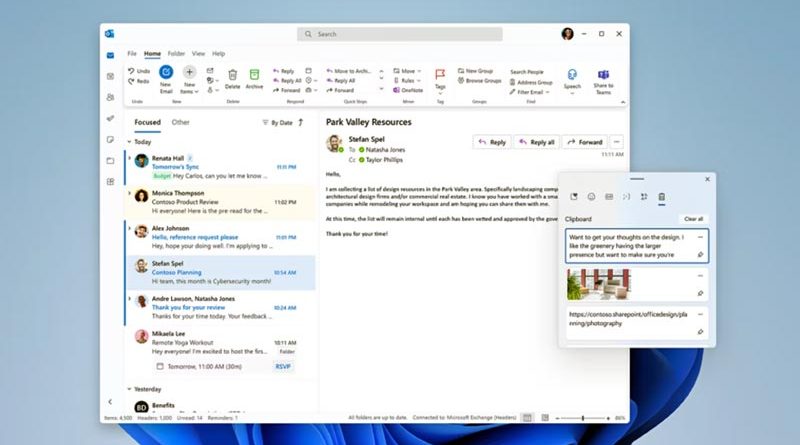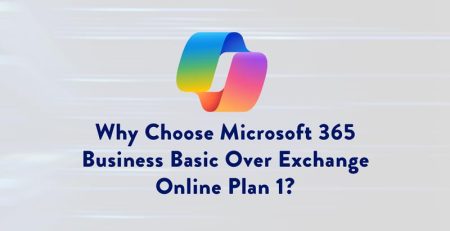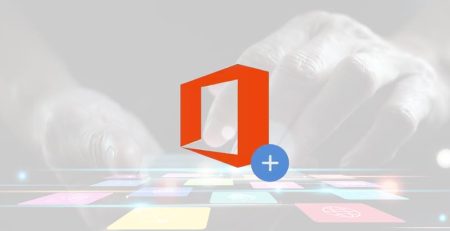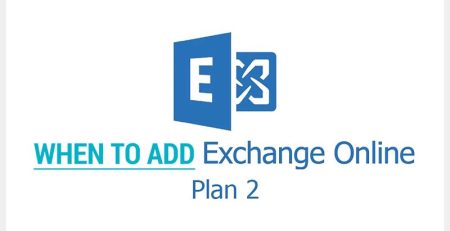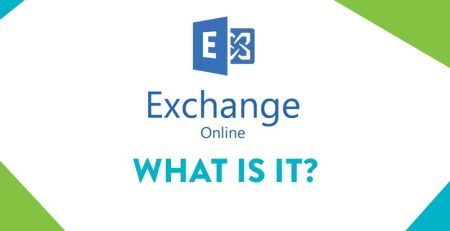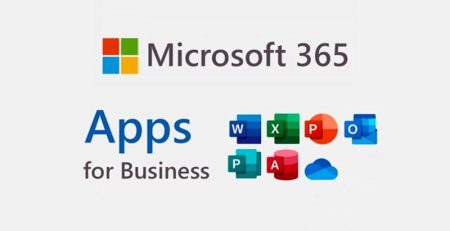How to Access Clipboard History in Windows
If you use the copy and paste commands frequently, you’ve probably been frustrated by the fact you can only copy and paste one image or group of text at a time.
However, hidden within Windows is a clipboard history that can hold up to 25 items.
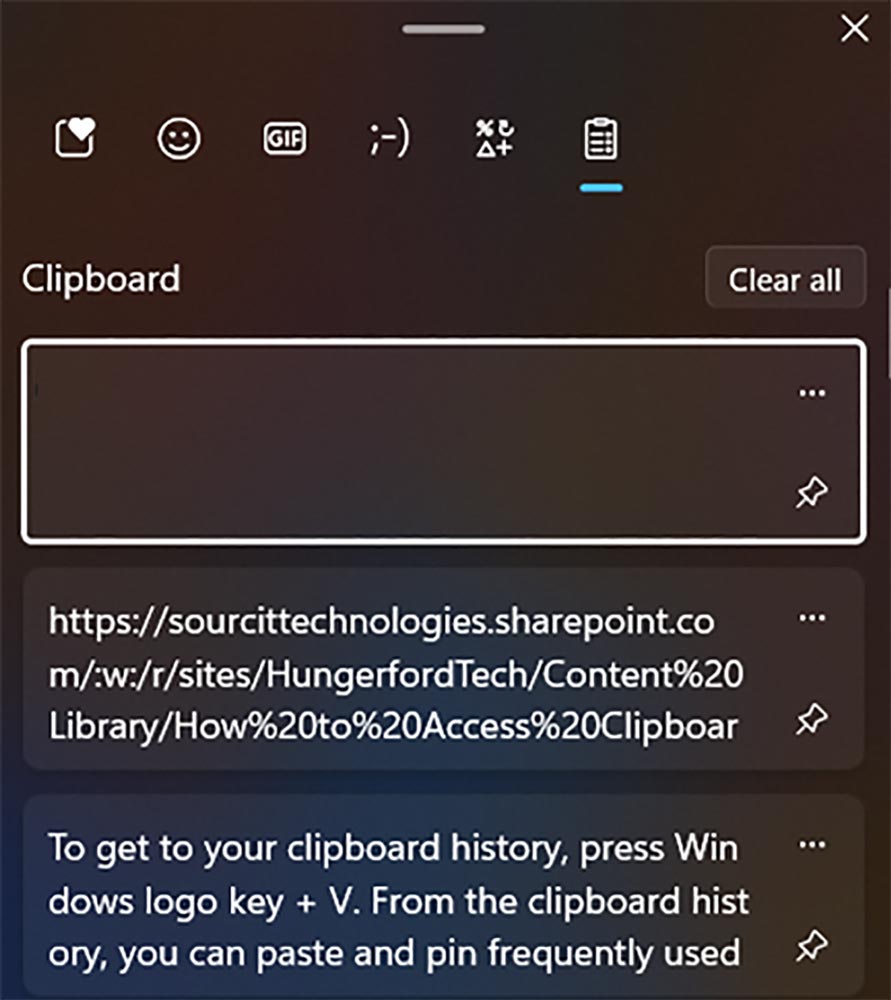
Accessing the Clipboard History
To get to your clipboard history, press the Windows logo key + V. The Windows logo key generally is located left of the spacebar.
From the clipboard history, you can paste and pin frequently used items by choosing an individual item from your clipboard menu.
Pinning an item (as noted by the pin image) keeps it from being removed from the clipboard history to make room for new items.
As noted earlier, you can only save 25 items at a time. Once you copy the 26th item, the oldest item will be removed from the history.
From this box, you also can access emojis, GIFs, symbols and emoticons.
How to Share Clipboard Items to Another Windows 11 Device
The clipboard history can be shared with another Windows 11 device.
So, if you copy some text or an image on your phone, you can paste it from your computer.
However, you must be logged in to the same account to sync the clipboard. If your organization has conditional policies that do not allow you to log in to work accounts on nonregistered devices, you won’t be able to access that synched clipboard.
Clipboard history can save you time if you have multiple items you have to paste into different documents.
And if you find yourself pasting an item frequently, pinning it will ensure it never disappears from the history.
Managed IT Services in Grand Rapids
Looking to keep your business running smoothly while increasing productivity, security and profitability? Contact us here for all your information technology needs.
Did you like this blog? You can subscribe to our newsletter to receive a weekly email with our latest blog posts.