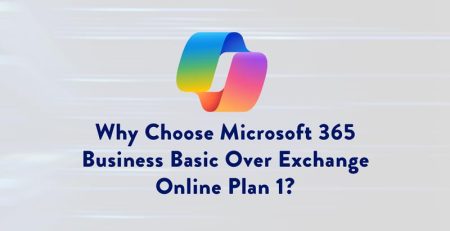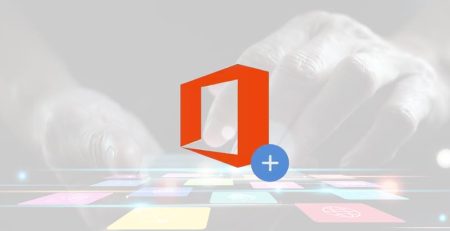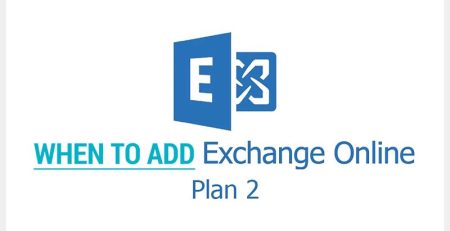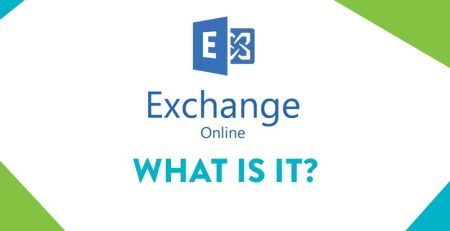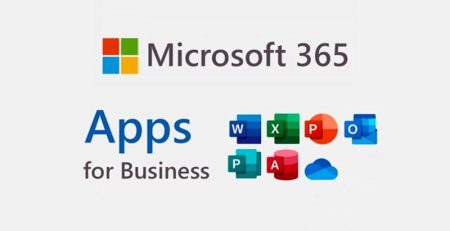Changing the Setting for the Sleep Timer in Windows 8 & Windows 8.1
The sleep mode is designed to save energy and battery life when you are away from your computer for a short time. It kicks in after a period of inactivity on your computer or when you select the sleep mode.
Before going to sleep, the computer stops non-essential activities and stores information about any open applications or documents in memory. When you press a key, the computer wakes up within seconds and you can continue using whatever search engine or resume working where you left off.
Most computer operating systems have a sleep mode. Windows 8 and Windows 8.1 have this mode, which is enabled by default. Some computer manufacturers also include a sleep mode in their laptop and desktop machines. Continue reading our blog to learn more about sleep timer settings.
Sleep Timer Settings
How long a computer will wait before going to sleep varies. The default setting for the sleep timer depends on the power plan being used and whether the computer is plugged in or using battery power. Take, for example, the Balanced power plan in Windows 8 and Windows 8.1.
By default, plugged-in computers will go to sleep after 30 minutes of inactivity and computers running on battery power will go to sleep after 15 minutes of inactivity. You can change the default setting for the sleep timer in the power plan. Having the sleep mode kick in sooner saves electricity and increases battery life. Having the sleep mode kick in later increases the availability of the computer’s processor.
If you want to change the sleep timer setting in Windows 8 and Windows 8.1, follow these steps:
Changing Sleep Timer Settings
- Open the Control Panel.
- In the Control Panel, click or tap the “System and Security” icon.
- Click or tap the “Power Options” icon.
- Select the “Change plan settings” option next to the power plan that’s being applied.
- Change the “Put the computer to sleep” setting to the desired number of minutes. If you have a desktop computer, you only have to set this option once. If you have a laptop computer, you need to set this option twice: once in the “On battery” column and once in the “Plugged in” column.
- Click or tap the “Save changes” button.
- Close the Control Panel.