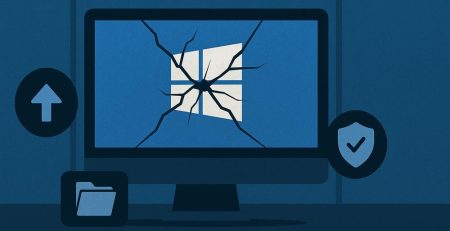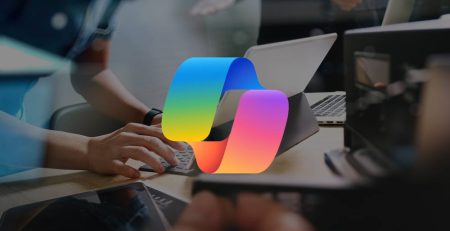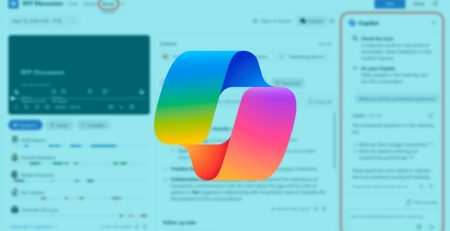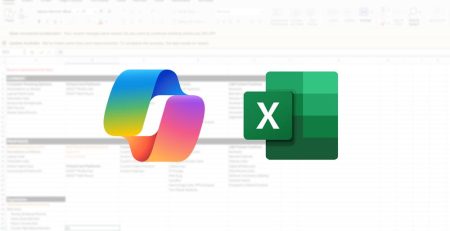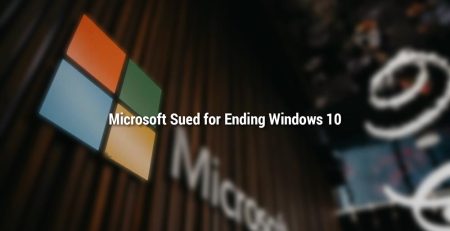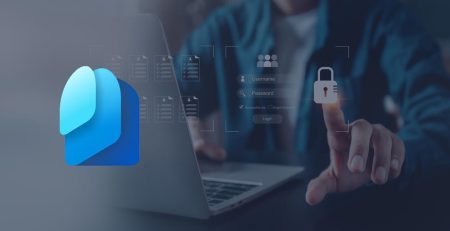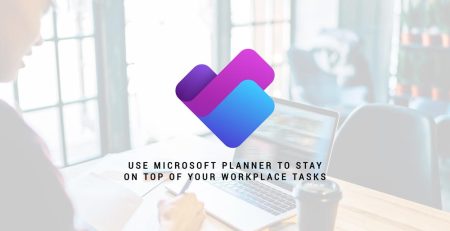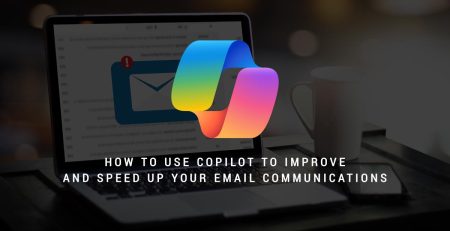How to Extract Text from Images Using OneNote
Have you ever encountered information in a picture that you wanted to copy? An easy way to get that information without retyping it is to use Microsoft OneNote. It supports optical character recognition (OCR), so you can extract text from images, paste the text into an application, and edit it.
OneNote is part of the Microsoft Office suite. If you do not have an Office suite, you can download the free OneNote 2016 application, which works on computers running Windows 7 or later.
To extract text from a picture using OneNote 2007 or later, follow the steps below.
- Open OneNote.
- Copy the picture containing the text into the default notebook or one that you have created. If you have not used OneNote before, see the tutorial “Get started with OneNote and notebooks” for information on how to use it.
- Right-click the image and select the “Copy Text from Picture” option.
- Place the cursor where you want to paste the text and press Ctrl+V (press the Ctrl and V keys at the same time). Besides pasting the text into OneNote, you can paste it into a text editor such as Notepad or other applications such as Microsoft Excel.
- Check the text to make sure it was extracted correctly. The accuracy of the OCR function depends on the quality of the image from which you extracted the text.
Extra OneNote Capabilities
Besides extracting text from pictures, you can extract text from screenshots that you capture. This is useful if you want to capture text that you cannot normally copy by highlighting and pressing Ctrl+C. For example, you can take a screenshot of a drop-down box on a web page or a list of files being displayed in Windows Explorer, and then extract the text from the screenshot. To do so, follow these steps:
- Have the item from which you want to capture text displayed on your screen.
- Open OneNote to the notebook in which you want to place the screenshot.
- On the Insert tab, select “Screen Clipping”. This will send OneNote into the background and bring the item you want to copy into view.
- When your cursor turns into a plus (+) sign, select the text you want to copy. A screenshot of the text will be automatically pasted into your notebook.
- Right-click the screenshot just copied into OneNote and select the “Copy Text from Picture” option.
- Place the cursor where you want to paste the text and press Ctrl+V.
- Check the text to make sure it was extracted correctly.
The more text you extract, the more you will likely have. However, checking the text is a lot faster than retyping all of it.
Hungerford Technologies provides Windows and Microsoft Office support for businesses throughout West Michigan and the Midwest. Get in touch with our West Michigan managed service provider at (616) 949-4020 to make the way your team collaborates more efficient. We look forward to working with you!