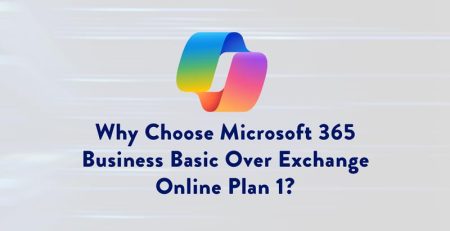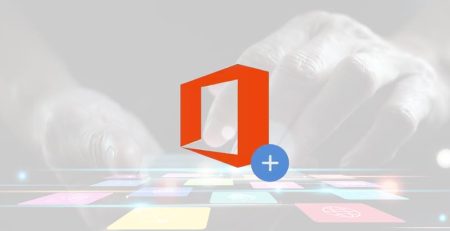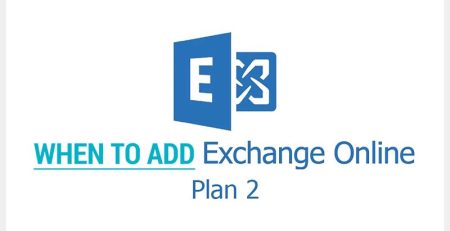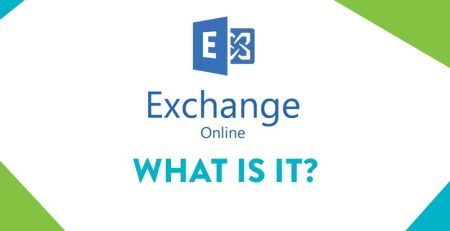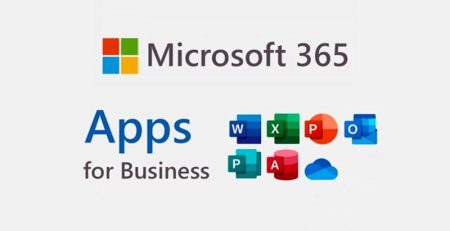How to Transform a Table into a Chart in Microsoft Word
Microsoft Excel is well-known for its ability to turn tables into charts, but many people are unaware that Microsoft Word offers a similar capability. This feature can save you time. For example, if you are writing a marketing or business report and want to turn a table of quarterly earnings into a graph, you do not have to waste time entering the data in Excel for the conversion. Instead, you can transform a table into a chart in Microsoft Word. Once the chart is created, you can easily customize it.
How to Convert a Table into a Chart
The feature that lets you transform tables into charts is available in Word 2003 and later versions. Here is how to use this feature in Word 2016:
- Highlight the table.
- Select the “Insert” tab on the ribbon.
- Click “Object” in the Text group, which is on the right side.
- Click “Object” from the drop-down menu that appears.
- In the “Object types” list, choose “Microsoft Graph Chart”. (You will need to scroll down.)
- Click “OK”.
The resulting chart will be added to your document under the table. The chart will be accompanied by a datasheet that contains the data used to create it (i.e., the data in the original table).
How to Customize the Chart
By default, the table will be converted into a column chart, but you can easily change it to a different type of graph (e.g., line chart, pie chart) as well as format the elements in it (e.g., axis, legend). You can also edit the data in the chart. To customize the chart, you need to be in the editing mode. You are in this mode when you see a thick border around the chart. If you do not see this border, double-click the chart. While in the editing mode, you can change many items, including the:
- Chart type: To change the type of chart, right-click a blank area in the graph and choose “Chart Type”. After you select the type, use the “Press and Hold to View Sample” button to preview what the chart will look like based on your actual data. This button makes it easy to experiment so that you can find the best way to present your data.
- Data and labels: If you want to change the chart’s data or labels, click the datasheet and make the changes. (If do not see the datasheet, right-click a blank area in the graph and select “Datasheet”.) Note that you won’t see the data or label as you enter it in the datasheet. However, when you move your cursor to a different cell, both the datasheet and chart are automatically updated.
- Data appearance: You can format the appearance of your data in the chart. What you can change depends on the type of chart being used. For instance, in a line chart, you can click each line, select “Format Data Series”, and change the line’s appearance, including its color and marker.
- Axis: To customize an axis, right-click it and choose “Format Axis”. You can, for example, modify the scaling, add tick marks, as well as change the font and alignment of the axis labels.
- Legend: To edit the legend, right-click it and choose “Format Legend”. You have the ability to change the placement of the legend, the font used in it, and other items.
Once you are happy with the chart’s data and appearance, you can delete the table you used to create it. You will be able to edit the graph at any time in the future.
Hungerford Technologies provides IT support for businesses throughout West Michigan and the Midwest. Get in touch with our West Michigan managed service provider at (616) 949-4020 to make the way your team collaborates more efficient. We look forward to working with you!