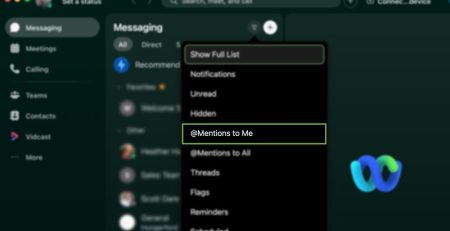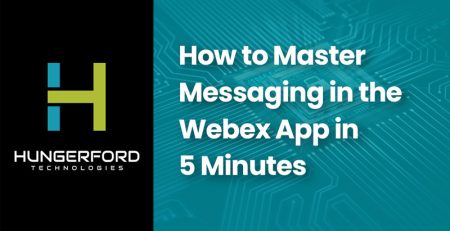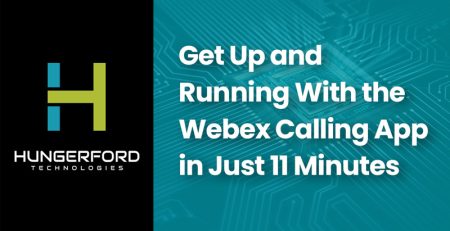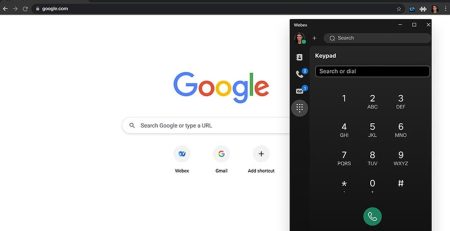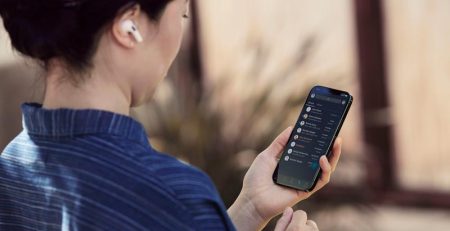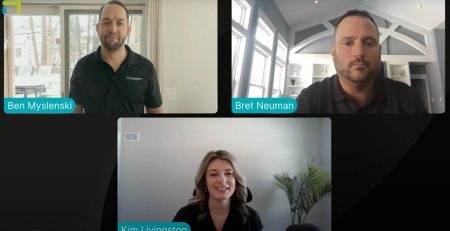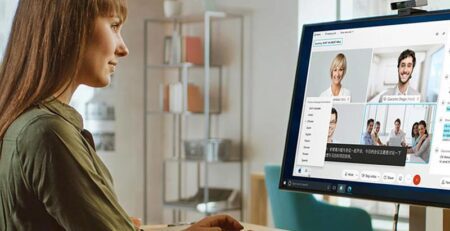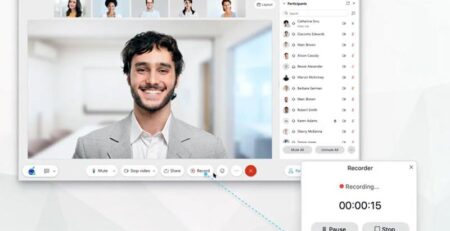How to Troubleshoot Bad Audio in Webex Meetings
It’s impossible to have a productive Webex meeting if your coworkers or clients are constantly asking you to repeat yourself because your audio was garbled. We’ll go over the most effective ways to troubleshoot bad audio in webex so your voice will always be heard.
Bluetooth headsets.
If you’re using a Bluetooth headset, there are a few key things to check. First and foremost, be sure you have your headset selected as your input and output device in Webex meetings. Just connecting the headphones to your computer doesn’t always mean that Webex selects them and it may default to your computer microphone and speakers.
Bluetooth headsets are great if you need to move around during your meeting, but the downside of wireless headphones is they need to be charged. Always check your charge before you join a meeting. A lot of headsets allow you to charge them while they are being used.
Unless you need mobility, we recommend using corded headphones because they are guaranteed to work every time—no battery surprises.
CPU and WiFi usage.
If your audio cuts in and out or your voice sounds like a robot to everyone on the call, you may need to check your CPU and WiFi usage.
Software that automatically refreshes like Outlook or performs many background tasks like McAfee may be using too much processing power, which can make your audio sounds strange. Close programs you don’t need to use during your meeting to ensure you won’t be competing for CPU.
Your WiFi can do something similar. Remember that during video calls, everything is being transferred over the internet. If your WiFi is spotty, you may need to consider using an ethernet connection.
Dial in with your phone.
Webex has a feature that allows you to dial into a meeting with your phone or receive a call from Webex that will automatically connect you to the meeting. You can still use your computer camera, but your phone will provide the audio. This is an excellent solution for people with spotty WiFi because even if your WiFi drops out and your computer loses connection, you will still be able to participate in the meeting over the phone.
Many people find it easier to troubleshoot audio if they are using their phones because they are more familiar with its settings and features.
Our best practices.
If you want to get the best results every time, follow the instructions below:
- Use an ethernet connection.
- Use a wired microphone or headset.
- Close all programs you won’t need during the meeting.
- Check your audio settings before you join.
If you follow the steps above, you will have the best chance of crystal clear audio the next time you join a Webex meeting.
West Michigan Managed Service Provider
Still having trouble? Need expert help or guidance on other problems and Webex solutions? At Hungerford Technologies, we’re here to help. We strive to understand our customer’s business objectives and align technology standards to increase their productivity and profitability. Our goal is to stop having surprises with technology and start utilizing IT to make a difference in your business.