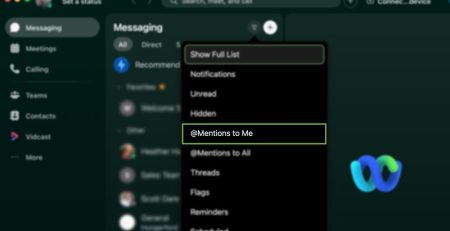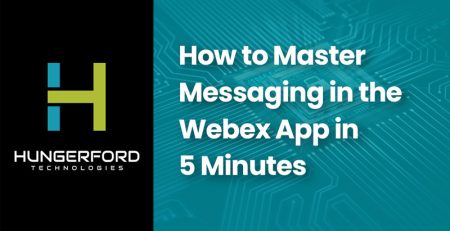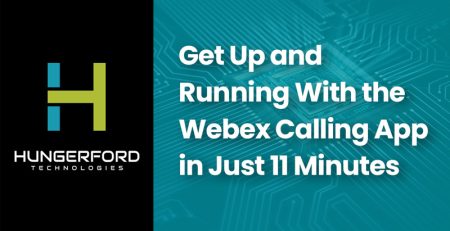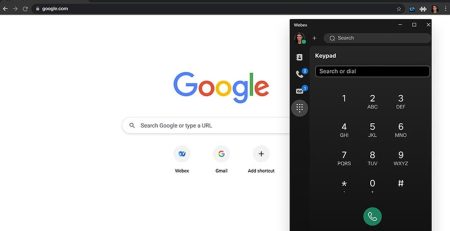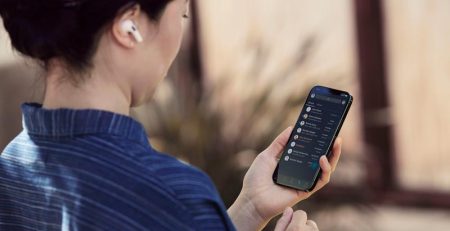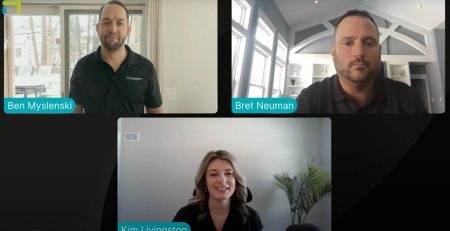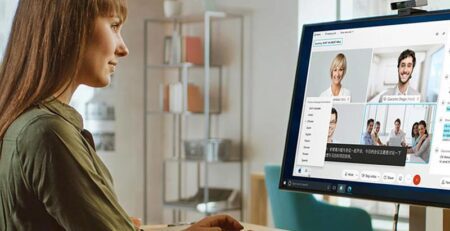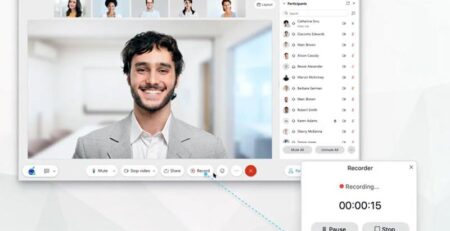How to Troubleshoot Bad Video in Webex Meetings
Video calls are essential to staying connected to coworkers and clients while working in a remote environment. Having crisp and well-lit video can help you look more professional. Plus, it helps you connect to the people you are meeting with in a more human way. Keep reading to learn how to troubleshoot bad video in Webex meetings.
Types of webcams.
There are two basic types of webcams: cameras that are built into your laptop or monitor and cameras that are external. Built-in cameras are almost always worse than external ones. They don’t pick up lighting very well, so your footage can appear grainy or dark. External cameras are not that expensive and are easy to plug in and use, so we recommend investing in one if you’re on frequent video calls.
Common camera errors.
The most common error when experiencing video issues is a double join. Most webcams can only handle one application at a time. If your camera is already being used by another application, you won’t be able to use it for your Webex call.
Check to make sure you didn’t accidentally double-click the join link on your Webex invitation. You might have two windows open without realizing it.
The second most common problem is your camera settings are wrong. When you join your Webex meeting, make sure it is connected to the right camera. It may be preset to a camera you don’t want to use.
CPU and WiFi usage.
Video calls take up a lot of processing power and bandwidth. If your Webex call has to compete with Netflix streaming, software updates or other applications, you may experience interruptions. Make sure you close unnecessary applications before you start your meeting. Use an ethernet connection rather than a WiFi connection whenever you can.
You can also split the load by dialing into the meeting for audio. This way, your cell phone can handle the burden of audio and your computer can focus only on processing video.
Security and permissions.
Some computers may require you to change your settings before you can use your webcam for Webex calls. Most PCs will automatically change these settings when you download Webex, but Apple computers do not do this automatically.
Our best practices.
If you want to get the best results every time, there are a few steps you need to follow.
- Use an Ethernet Connection – This will prevent spotty WiFi from interrupting your call.
- Use an External Camera – External cameras usually have better video quality.
- Check System Settings – Before you join your call, check your system settings. Make sure you’re connected to the right camera and that Webex has permission to access it.
- Use a Ring Light – For the best quality video, level up your lighting with a ring light.
- Blur Your Background – Blurring your background keeps distractions at bay and gives you a more professional look.
West Michigan Managed Service Provider
Still having trouble? Need expert help or guidance on other Webex problems and solutions? At Hungerford Technologies, we’re here to help. We strive to understand our customers’ business objectives and align technology standards to increase their productivity and profitability. Our goal is to stop having surprises with technology and start utilizing IT to make a difference in your business.