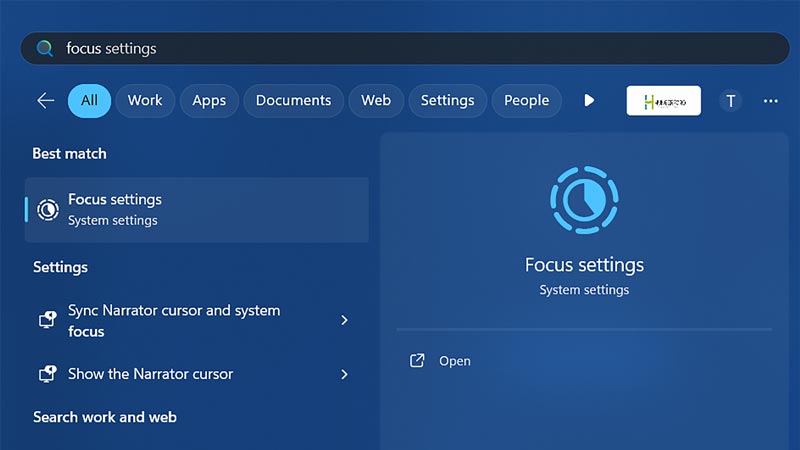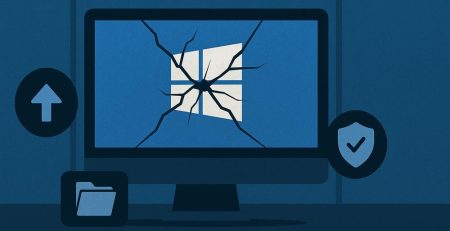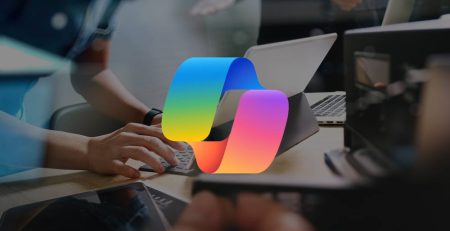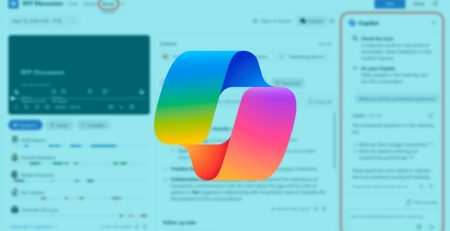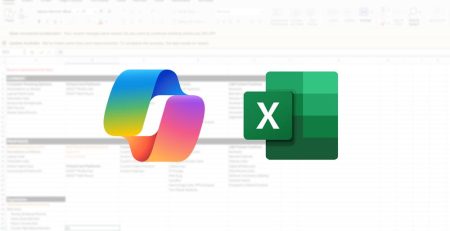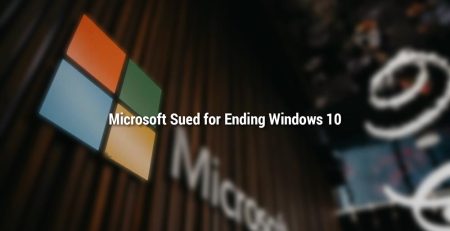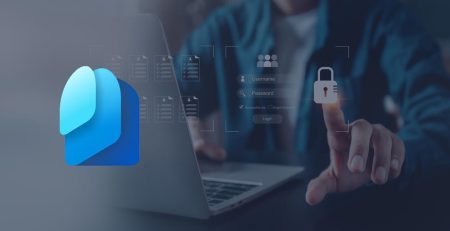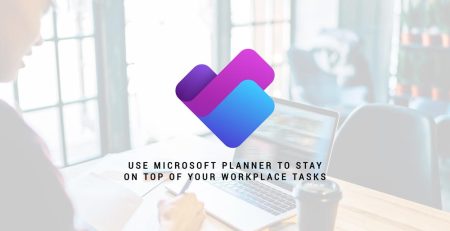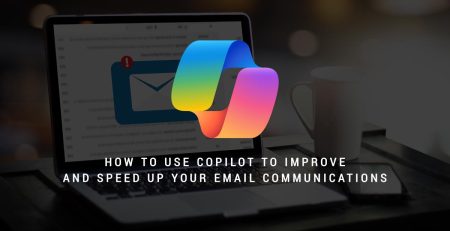How to Use Focus Sessions in Windows 11 to Get Work Done
Did you know Windows 11 has a built-in productivity tool to help you concentrate on your work and track your progress while silencing notifications and popups?
It’s called Focus, and it can be a helpful tool if you need to block time out of your day to accomplish tasks while minimizing distractions.
You can even use Focus along with the daily focus plan in Viva Insights to automatically schedule focus time on your Outlook calendar so everyone in your organization knows you are busy.
It’s not the most robust productivity tool out there, but Focus’ simplicity and accessibility are what make it appealing.
Using Windows Focus
To begin using Focus, search for the Clock app using the Start menu. Alternatively, you can click the clock in the bottom right-hand corner of your Start bar, select your focus time and click “Focus.”
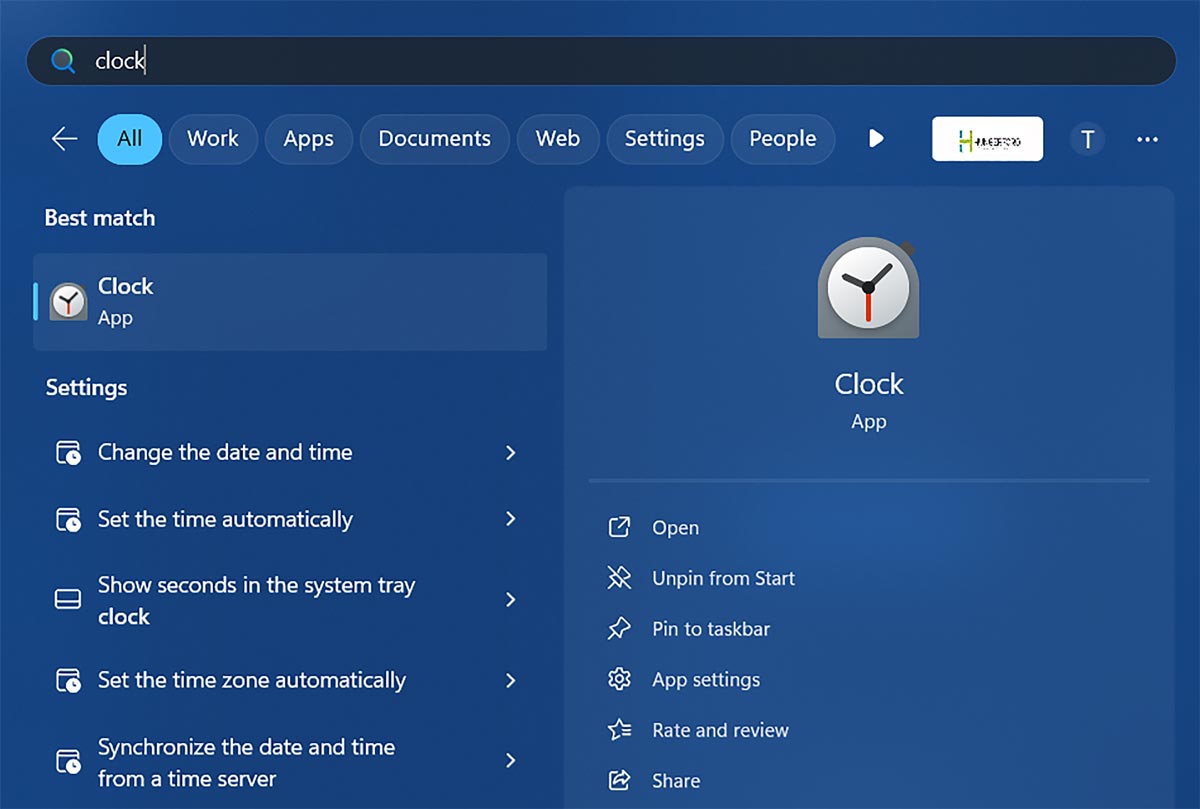
You’ll see this dashboard when you open the app.
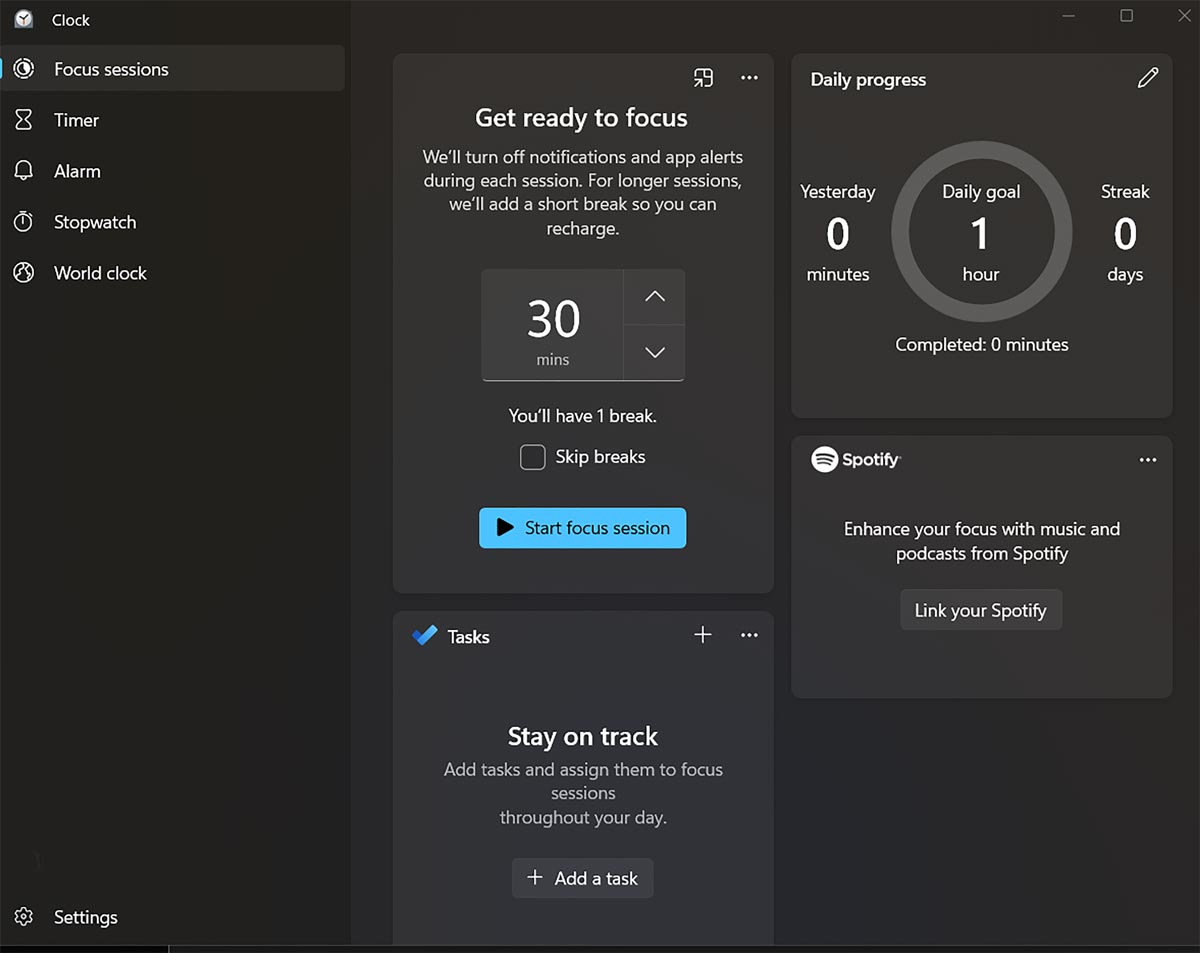
Here, you’ll be able to set the duration of your focus time, monitor your daily progress, link your account to choose a relaxing or chill playlist, and add tasks by connecting the Microsoft To Do app.
When you start the focus session, you can close the window, and the session will continue to run. Just open the clock app again if you need to go back to the Focus dashboard.
However, before you start your first Focus session, you’ll want to modify the Focus settings. That is where you’ll be able to hide badges on taskbar apps, hide flashing icons and turn on do not disturb.
Search “focus settings” in the Start menu.
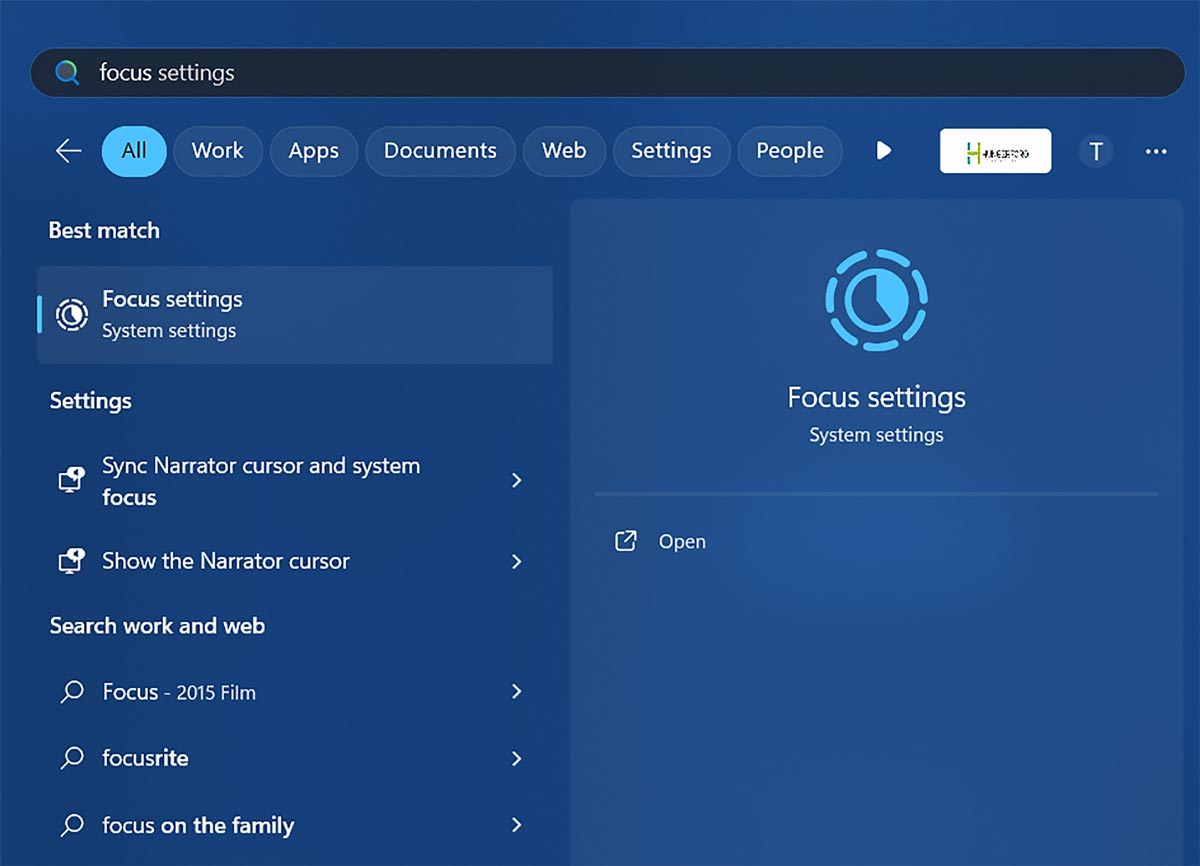
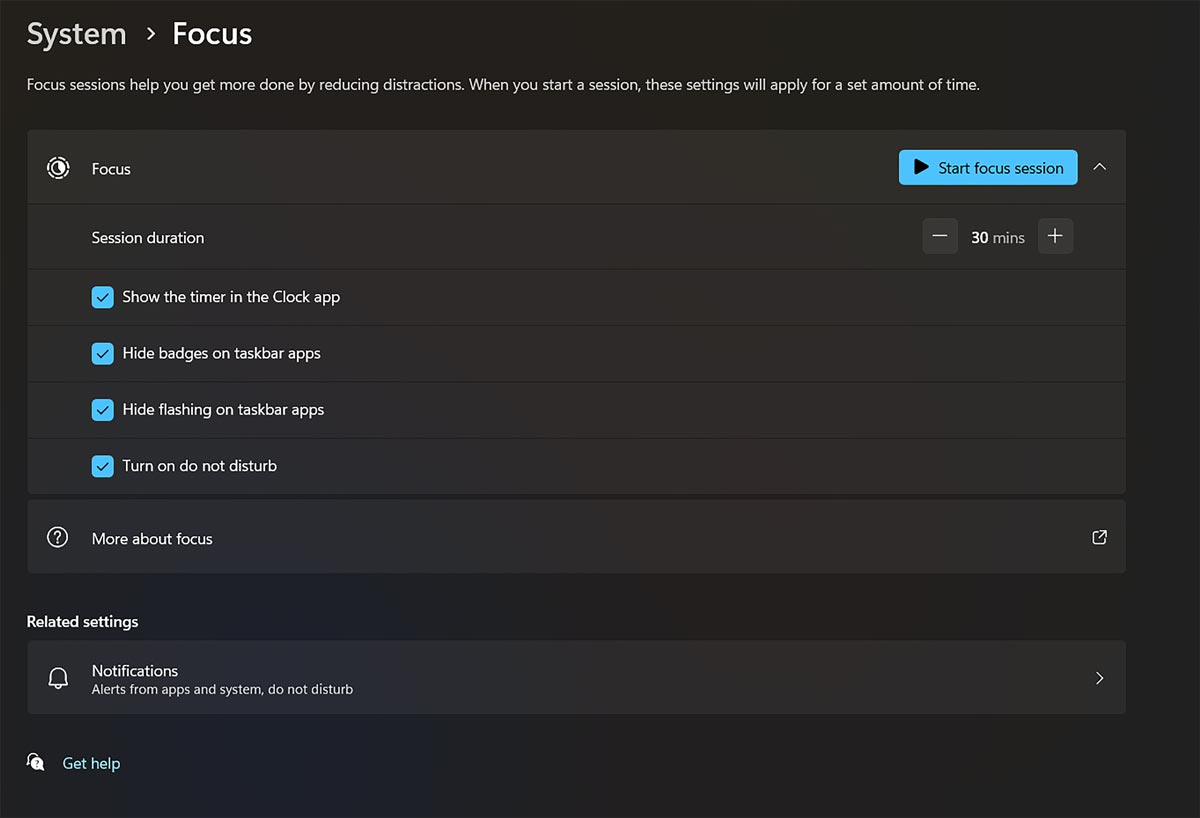
With all the options checked, you won’t see any popup messages or flashing icons on your taskbar, allowing you to focus on your work.
Do not disturb is the key setting in Focus. It will silence all notifications and popups, delivering them quietly to your notification panel for you to check out later. To get to the notification panel, simply click on the time and date in the lower right-hand corner of your screen.
But what if you want to see some notifications but not others? Focus allows you to modify which apps alert you.
Under the “Notifications” option, you can set your priority notifications, which are notifications from apps that are allowed while do not disturb is on. For example, if you wanted to get notifications from Teams but not Outlook, you could select Teams as a priority notification.
You also can tell Windows to show calls and reminders while do not disturb is on.
If you find yourself getting easily distracted by reminders, popups and other notifications from Windows and other apps, Focus could help you improve your productivity.
Managed IT Services in West Michigan
Looking to keep your business running smoothly while increasing productivity, security and profitability? Contact us here for all your information technology needs.
Did you like this blog? You can subscribe to our newsletter to receive a weekly email with our latest blog posts.