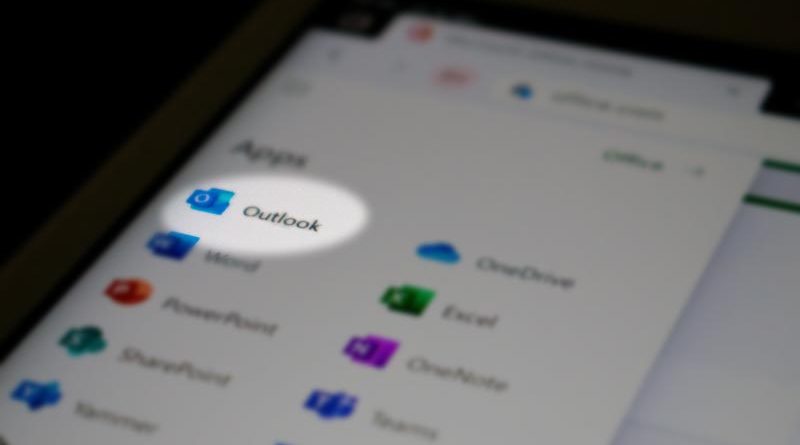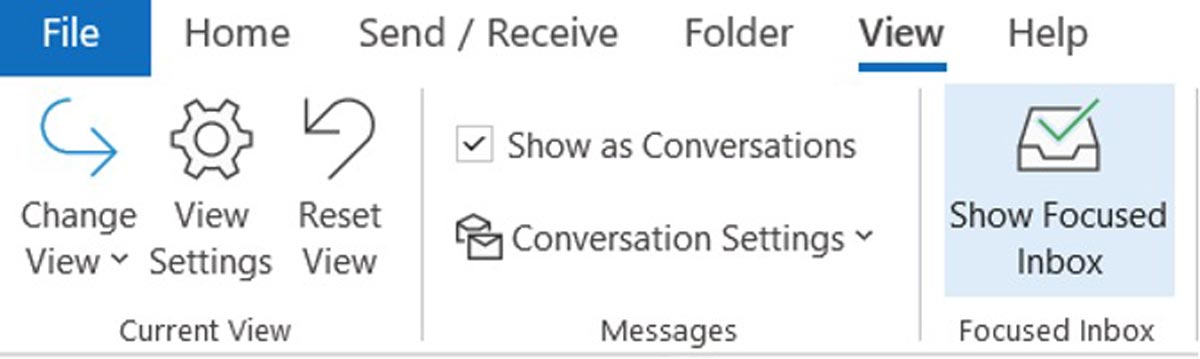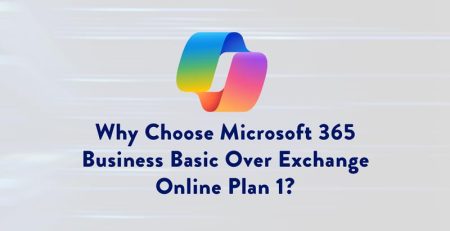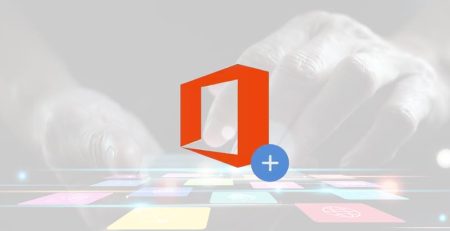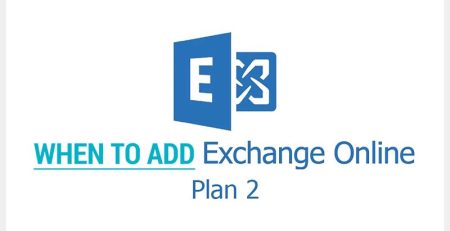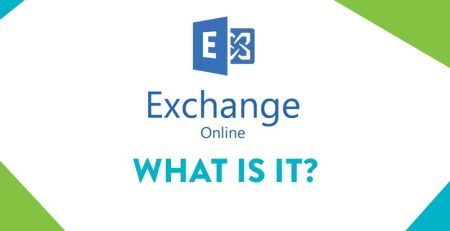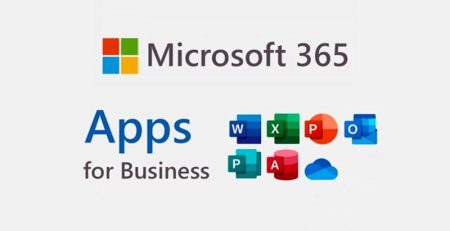Keep Email Organized with Outlook’s Focused Inbox
Do you sit down at your desk every Monday morning bombarded with hundreds of unread emails from over the weekend? Or maybe you stepped away from your desk for a meeting and returned to see your inbox filling up?
You know they don’t all need to be answered right away — if at all — but what if you had a way to sort high-priority emails from those that are a lower priority?
Microsoft Outlook’s Focused Inbox organizes your email, filtering out the less important emails into an Other Inbox while keeping your most important ones in the Focused tab.
Think of it like a spam filter for your email, but rather than filtering out unwanted or potentially harmful emails, it filters out emails you don’t need to address immediately and groups the most important ones.
How Does Focused Inbox Work?
Outlook uses artificial intelligence (AI) to determine what is and is not important. For example, if you are subscribed to newsletters from a vendor you met at a trade show or any other automated email list, that email will get sorted into the Other Inbox. It’s not spam, but it’s probably not something that needs your attention right away.
Conversely, any email from a sender that you communicate with a lot, such as a co-worker or boss, will go into the Focused Inbox. It’s an email you will want to read and respond to as soon as possible.
It’s important to note the emails are not sorted into different folders — just different categories of how they are viewed. All incoming emails still will reside in your main inbox.
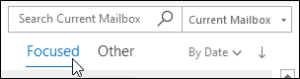 This feature may sound familiar if you ever used . However, Clutter, which Focused Inbox eventually replaced, separated your low-priority emails into another folder.
This feature may sound familiar if you ever used . However, Clutter, which Focused Inbox eventually replaced, separated your low-priority emails into another folder.
Initially, there may be some mistakes with Focused Inbox. The system is far from perfect, and you may get an important message from a co-worker, boss or client that ends up in the Other Inbox. However, the more you use it, the more the system will learn your email habits and begin to sort your emails accordingly.
How Do I Enable Focused Inbox?
You will have to enable the feature if you do not see the “Focused” and “Other” tabs above your emails.
- Near the top of the Microsoft Outlook window, click the “View” tab
- Click “Show Focused Inbox”
If you are using New Outlook, the process is slightly different.
- Near the top of the Outlook window, click the “View” tab.
- Click “View settings.”
- Under Layout, select “Sort messages into Focused and Other

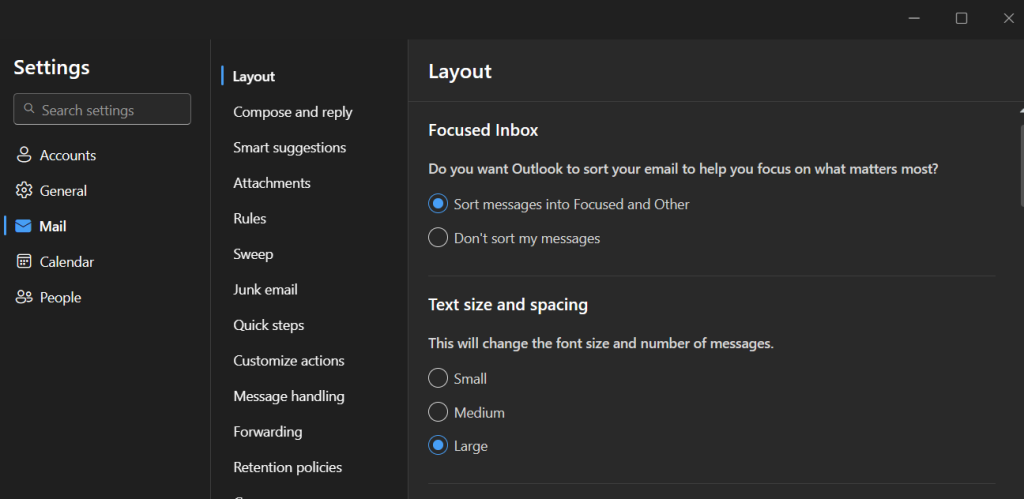
What if Important Emails Keep Ending Up in the Other Inbox?
As stated earlier, the feature is not 100% accurate — it can’t read your mind, after all.
The good news is you can help the system learn by telling it to move emails from the Other Inbox to the Focused Inbox. You can tell Outlook to move a single email or move all future emails from that sender.
- Right-click the message
- Click “Move to Focused” to move that one message to the Focused Inbox
- Click “Always Move to Focused” to move all future messages from that sender to the Focused Inbox
The process is the same if you wish to move a message that is in the Focused Inbox to the Other Inbox. Instead, you right-click the message and select “Move to Other” or “Always Move to Other.”
In New Outlook, after right-clicking a message, you’ll need to hover your cursor over “Move” before selecting “Move to Other” or “Always Move to Other.”
Should I Use Focused Inbox?
Focused Inbox is polarizing: You will either love it or hate it. You may find the system doesn’t work for you, and it’s easier for you to determine the importance of emails by yourself.
However, if you give it time to learn your habits and manually sort emails that end up in the wrong place, it’s a useful organizational tool that clears up your cluttered inbox.
Tip for making Focused Inbox work: get in the habit of deleting all the emails in your Other group every day. The emails here are almost always delete-able at a glance and keeping this section clear goes a long way in making sure you don’t miss the stray important email that got mistakenly pushed to Other.
Managed IT Services in West Michigan
Looking to keep your business running smoothly while increasing productivity, security and profitability? Contact Hungerford Technologies for all your information technology needs.