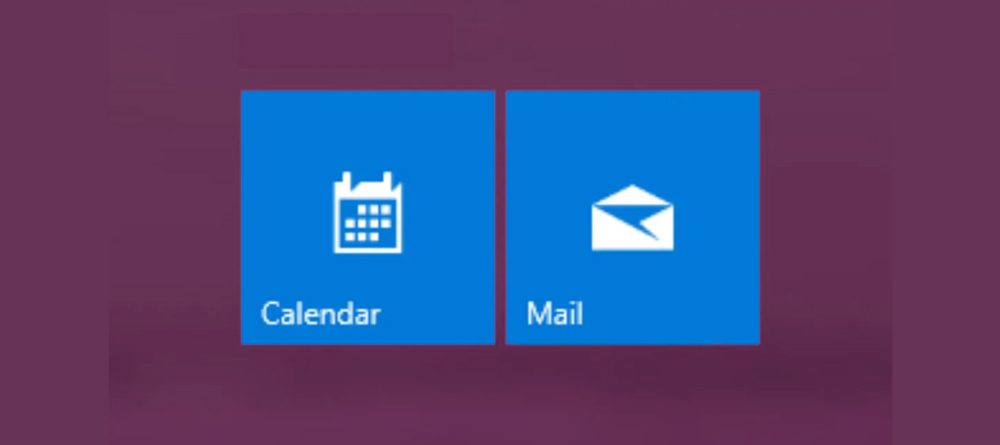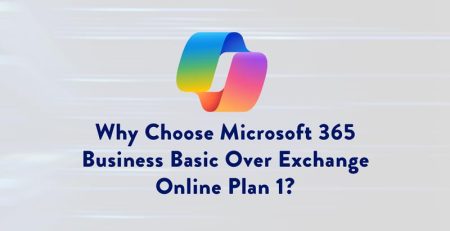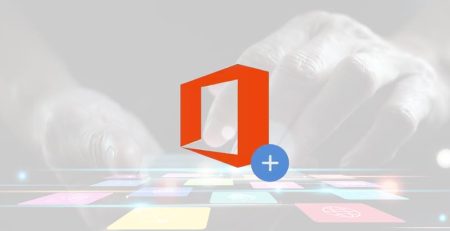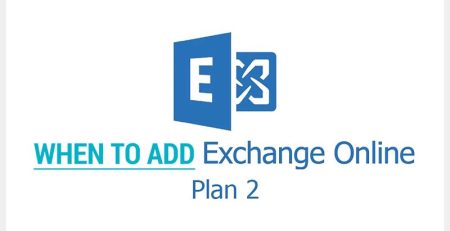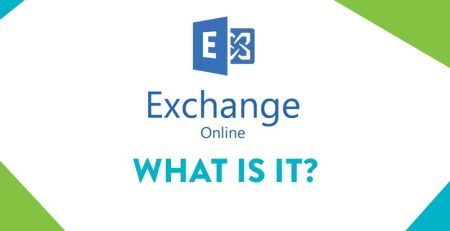Microsoft Ending Support for Mail and Calendar Apps
Editor’s note: We understand most of our clients already use the Outlook app that is included with their Microsoft 365 subscriptions. However, Microsoft’s decision to end support for the Windows Mail and Calendar apps might affect personal accounts or secondary setups. While this change probably won’t impact your day-to-day business operations, we wanted to share the details just in case it’s relevant to you or your team.
Microsoft announced it will end support for its Mail and Calendar apps.
After Dec. 31, 2024, you can no longer use the Mail and Calendar apps on Windows 11 to send and receive emails, and manage your calendar.
Here’s what you need to know to ensure a smooth transition.
What Should I Use Now?
We recommend you use either the classic Outlook app or the new Outlook app if you already have a Microsoft 365 Business (Standard, Premium, or Apps for business) or Microsoft Exchange subscription. If you prefer a web-based experience, you can continue to use Outlook.com to send and receive emails.
“We recommend you use either the classic Outlook app or the new Outlook app if you already have a Microsoft 365 Business or Microsoft Exchange subscription.”
The Outlook apps allow you to send and receive emails, as well as schedule meetings and appointments in one app. The Mail and Calendar apps were used separately to accomplish those tasks.
If you don’t have a Microsoft 365 or Microsoft Exchange subscription, you can use the Outlook for Windows app, which is a stripped-down version of new Outlook. You do not need a Microsoft 365 or Microsoft Exchange subscription to use Outlook for Windows.
App | Subscription required? | Features |
Classic Outlook desktop app | Yes | Full email, calendar and scheduling |
New Outlook desktop app | Yes | Enhanced features and design |
Outlook.com | No | Web-based email and calendar access |
Outlook for Windows | No | Basic email and calendar functionality |
Do I Need to Transfer Emails to Outlook?
No, most users should be able to transition to Outlook seamlessly, as any emails you received in the Mail app will be stored in the cloud and available in any Outlook app.
If you do have emails saved on your computer you will have to export those to Outlook.
In the Mail app, select the folder you want to save and click “Save As” at the top of your message list. If you do not have a “Save As” option, you can’t export emails.
Once you saved the emails, find the file location where you saved them and drag the emails to Outlook.
Still Have Questions?
Our team is available to help you navigate this change. Contact us here if you need help exporting emails or have any other questions.
Stay updated! Get tips and insights delivered to your inbox weekly by subscribing to our newsletter.