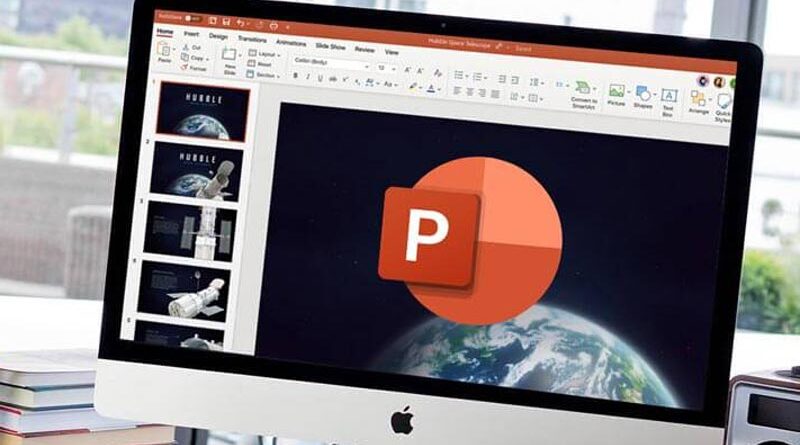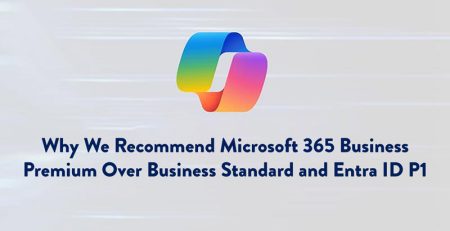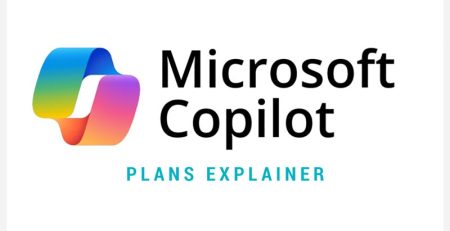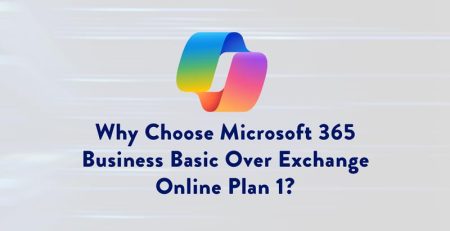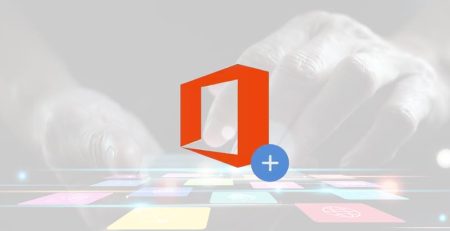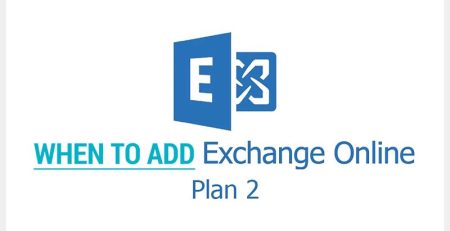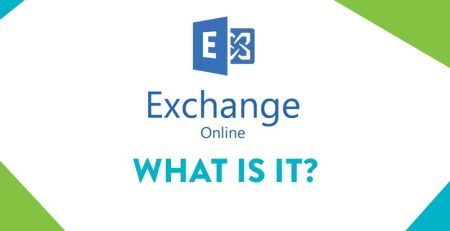Why PowerPoint’s Grouping Feature Doesn’t Always Work
Microsoft PowerPoint’s grouping feature can be quite useful when creating presentations. When you use it, you can move several objects as a unit, which is quicker than moving them individually. Plus, moving objects as a group retains their position in relation to one another. The grouping feature is available in PowerPoint 2007 and later versions. For example, here are the steps to group objects in PowerPoint 2016:
- Press the Ctrl key on your keyboard.
- While holding down the Ctrl key, click the objects you want to group.
- Stop pressing the Ctrl key.
- Right-click one of the objects you selected and choose the “Group” option on the context menu.
- Select “Group” on the submenu that that appears. Your objects will now be grouped.
As you can see, the grouping feature is easy to use. However, when you get to step 4, you might find that the context menu’s “Group” option is grayed out and thus unavailable. This is not a bug in the software but rather a limitation on the types of objects that can be grouped. In PowerPoint, you cannot group placeholders, tables, and worksheets. See the video below for an in-depth guide on how to use PowerPoint’s grouping feature.
Placeholders
Placeholders are boxes with dotted borders in which you enter content. PowerPoint’s predesigned slide layouts contain content placeholders by default. For example, the “Title Slide” layout contains two placeholders: one for the title (the box that states “Click to add title”) and one for the subtitle (the box that states “Click to add subtitle”). Custom placeholders can also be added to slide layouts.If you find that the content you want to group is in a placeholder, there is a fairly simple workaround. You can copy the content inside the placeholder and paste it into a different type of object, such as a text box. When pasting the text into a new object, be sure to use the “Keep Source Formatting” option. That way, you won’t have to manually apply the formatting.
Tables and Worksheets
Tables and worksheets that you paste into a PowerPoint slide cannot be grouped. For example, if you copy a table in a Word document and paste it into a slide, you won’t be able to include that table in a group. There are a few ways to work around this limitation. If the table or worksheet is complex, the easiest solution is to use Windows’ built-in Snipping Tool to capture the table or worksheet as an image and insert the picture into the slide. However, because it is an image, you will not be able to edit it at a later date.
Instead, you would need to edit the item in the original file (e.g., the table in the Word document, the worksheet in the Excel spreadsheet) and use the to create a new image of it. If the table or worksheet is short and simple, you could add a text box to your slide and manually type in its contents. You will be able to group and edit the newly created table or worksheet. However, manually entering and formatting the contents can be time-consuming.
Hungerford Technologies provides IT support for businesses throughout West Michigan and the Midwest. Get in touch with our West Michigan managed service provider at (616) 949-4020 to make the way your team collaborates more efficient. We look forward to working with you!